It’s great to have you on board. We look forward to giving you a first-class service. Now that you’ve placed an order, find out all the steps to get you started!
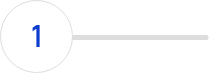
Order Received
Congratulations on your first order with Leaseweb! We’ve received your order, which we will process. If needed, we’ll reach out to verify your order details.
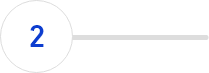
Create your Account
We’ve sent you an email to create your account. It allows you to log in to your Customer Portal to access and manage your services.
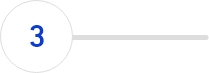
Order Confirmed
We’ve now confirmed your order and emailed you the order details. We have started processing your order.
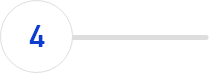
Order Delivered
You’re good to go! Your order has now been delivered. You can start using your service from your Customer Portal.
FAQs about signing quotations digitally
Information
This information is applicable only if you have placed an order directly with our Sales team. This is not applicable to orders placed through our website.
For direct orders with the Sales team, you can sign the quotation digitally using DocuSign. Whenever a quotation has been created for you by our Sales team, an email will be sent from DocuSign. The subject of this email will contain the ticket number as well as the quotation number. In this email, a link will be provided which will bring you to the quotation and you will be able to review the quotation and sign it digitally.
How do I suggest changes to the quotation?
If you do not agree with the quotation and would like to see any changes, please select the ‘Decline to Sign’ option in the ‘Other Actions’ menu at the top right of the document. Afterwards, contact the Sales representative about these changes and a new quotation will be emailed to you.
How do I change the person who needs to sign the quotation?
The quotation will be sent to the contact person provided by the customer. However, if the document needs to be signed by a different person, please do not forward the DocuSign email. To change the signing responsibility, please follow these steps:
- Click on Review Document in the email you received from DocuSign.
- In the top right corner, click on the Other Actions drop-down menu.
- Select the Assign to Someone Else option.
- Fill in the correct email address, name and reason before clicking Assign to Someone Else.
- This person will receive an email from DocuSign and will be able to sign the quotation.
How do I manually sign the quotation?
If you do not want to make use of the ability to sign your quotations digitally, please contact the Sales representative, and the quotation will be sent to you directly without the use of DocuSign.
I have not received DocuSign email. What should I do?
Please check your spam/junk folder for any emails sent from DocuSign. Also, make sure there is no auto-forwarding in place from the email address where the DocuSign emails are sent to. Please allow incoming emails from the domains @docusign.net & @docusign.com.