Information
Pour la version française, cliquez ici.
The Remote Management tab gives control over the remote management functionalities of individual servers. In this tab, you can remotely manage your server, perform an IPMI reset, and download the correct OpenVPN Profile and view your credentials. For more information about configuring your OpenVPN profile please look here.
Remote Management Details
This tab displays the details about your remote management settings and connections.
Information
IPMI (Intelligent Platform Management Interface) is an industry-standard remote management protocol. It is used interchangeably with the term remote management.
Reaching the Remote Management Details page
To reach Remote Management Details, perform the following steps:
- Go to the following link.
- Open down the desired Server and click Remote Management

The section holds the following subjects:
IPMI IP address
Here you can gain access to the server’s management interface and download the OpenVPN profile which is linked to the data center this server is located in.
You are only able to access the IPMI interface of your server if you are connected to the Leaseweb remote management network using OpenVPN. For more information on setting up an OpenVPN connection, please refer to Remote Management VPN connection
In this section, you can access your server’s management interface and download the OpenVPN Profile.
Information
 | This link displays the IPMI Address of the server. Click it to gain access to your server’s management interface. |
 | This link contains the relevant OpenVPN profile that is compatible with the server you are managing. This profile is required to get access to the IPMI Interface of the server. Click the link to download the profile. |
IPMI Credentials
In this section, you can find the credentials required to access the server’s management interface.
Information
IPMI Credentials
The IPMI credentials allow you to remotely administer your server. If these credentials do not work you should perform an IPMI reset.
Your IPMI Username and Password will appear:
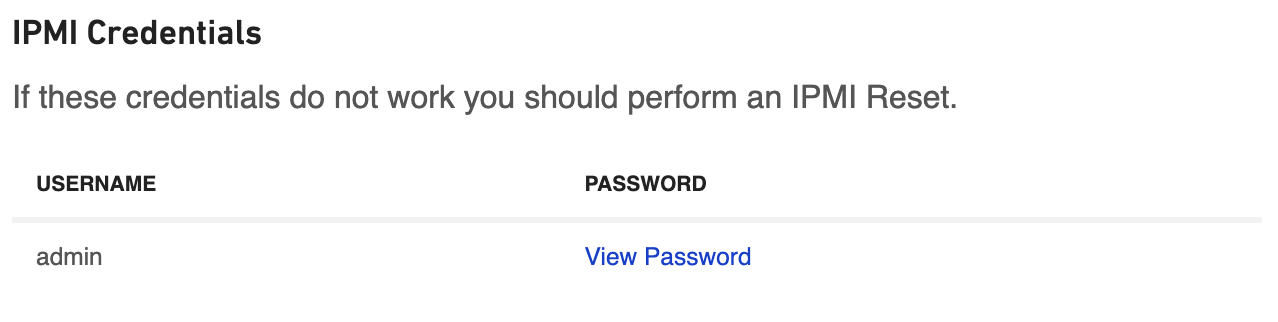
Information
IPMI credentials can also be viewed from the Credentials page.
Perform an IPMI Reset
In this section, you can perform an IPMI Reset and view when the last IPMI reset has been done.
Information
If your server does not have IPMI credentials or if the IPMI credentials are not working, you can perform an IPMI reset through the Customer Portal. Be aware that a reboot is required for an IPMI reset to complete.
IPMI Accounts
Note that during the process of a IPMI Reset. We will create two IPMI accounts. One for the customer to use and one account for Leaseweb support.
The steps to perform an IPMI reset start when you are on the Remote Management details page. How you can navigate to this page is described in section 1.1. After this, you can follow the steps below:
- Scroll down to IPMI Reset section and click on the link.

- Select whether you want to have Leaseweb perform a power cycle on your server or not.

Information
Leaseweb can perform a power cycle for you, or you can choose to reboot the server yourself. If you choose to reboot the server yourself you need to do so within the next 4 hours after you performed the IPMI reset.
- Click the Launch IPMI Reset button to start the IPMI reset.
Remotely manage server with IPMI
Prior to getting access to the server’s IPMI interface, please make sure there is an established OpenVPN connection to Leaseweb’s Remote Management Network.
Information
For more information on setting up an OpenVPN connection please view the Remote Management VPN connection page.
- Click the Login to IPMI Interface link:

- Most likely your browser will give a warning about a non-secure connection. This occurs because the certificate created by the IPMI device is not checked by a trusted party.
However, the connection is secure, and you can continue by clicking the bottom link (highlighted in the image below)
- Fill in the IPMI Credentials in the verification window, and click Login.

- The server’s remote management web interface appears in your browser.

Remote Console access to iLO 3 and iLO 100
iLO 3
To access the Remote Console of a server with iLO 3 (i.e. server model: HP DL120 G7) we recommend using the “HPE Lights-Out Standalone Remote Console”.
The tool can be downloaded under the following link: https://support.hpe.com/connect/s/softwaredetails?language=en_US&softwareId=MTX_bc8e3ffa59904ec3b505d9964d
iLO 100
To access the Remote Console of a server with iLO 100 (i.e. server model: HP DL180 G6) it is necessary to use “M2.JAR”.
After the download, you can run this tool via the Java command line or via double-click. Please make sure you have Java installed on the system you want to access the remote console from.
The tool can be downloaded from the following link: http://{ip_of_remote_management}/M2.JAR
Gestion à distance de votre serveur dédié
L’onglet Gestion à distance permet de contrôler les fonctionnalités de gestion à distance des serveurs individuels. Dans cet onglet, vous pouvez gérer votre serveur à distance, effectuer une réinitialisation IPMI, télécharger le profil OpenVPN correct et voir vos informations d’identification. Pour plus d’informations sur la configuration de votre profil OpenVPN, cliquez ici.
Détails de la gestion à distance
Cet onglet affiche les détails de vos paramètres de gestion à distance et de vos connexions.
Information
IPMI (Intelligent Platform Management Interface) est un protocole de gestion à distance standard. Il est utilisé de manière interchangeable avec le terme de gestion à distance.
Accéder à la page “Détails de la gestion à distance”.
Pour accéder aux détails de la gestion à distance, procédez comme suit :
- Cliquez sur le lien suivant.
- Ouvrez le serveur désiré et cliquez sur Gestion à distance
La section comprend les sujets suivants :
IPMI Adresse IP
Ici, vous pouvez accéder à l’interface de gestion du serveur et télécharger le profil OpenVPN qui est lié au centre de données dans lequel ce serveur est situé.
Vous ne pouvez accéder à l’interface IPMI de votre serveur que si vous êtes connecté au réseau de télégestion de Leaseweb à l’aide d’OpenVPN. Pour plus d’informations sur la configuration d’une connexion OpenVPN, veuillez vous référer à Connexion VPN pour la gestion à distance.
Dans cette section, vous pouvez accéder à l’interface de gestion de votre serveur et télécharger le profil OpenVPN.
Information
 | Ce lien affiche l’adresse IPMI du serveur. Cliquez dessus pour accéder à l’interface de gestion de votre serveur. |
| Ce lien contient le profil OpenVPN compatible avec le serveur que vous gérez. Ce profil est nécessaire pour accéder à l’interface IPMI du serveur. Cliquez sur le lien pour télécharger le profil. |
Informations d’identification IPMI
Dans cette section, vous trouverez les informations d’identification nécessaires pour accéder à l’interface de gestion du serveur.
Information
Les informations d’identification IPMI vous permettent d’administrer votre serveur à distance. Si ces informations d’identification ne fonctionnent pas, vous devez procéder à une réinitialisation IPMI.
Votre nom d’utilisateur et votre mot de passe IPMI apparaissent :
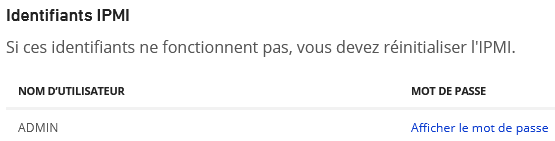
Information
Les informations d’identification IPMI peuvent également être consultées à partir de la page Identifiants.
Effectuer une réinitialisation IPMI
Dans cette section, vous pouvez effectuer une réinitialisation IPMI et voir quand la dernière réinitialisation IPMI a été effectuée.
Information
Si votre serveur n’a pas d’identifiants IPMI ou si les identifiants IPMI ne fonctionnent pas, vous pouvez effectuer une réinitialisation IPMI via le portail client. Sachez qu’un redémarrage est nécessaire pour que la réinitialisation IPMI soit complète.
Comptes IPMI
Notez que pendant le processus de réinitialisation IPMI, nous allons créer deux comptes IPMI. Un pour le client et un pour le support de Leaseweb.
Les étapes pour effectuer une réinitialisation IPMI commencent lorsque vous êtes sur la page de détails de la gestion à distance. La façon dont vous pouvez naviguer vers cette page est décrite dans la section Accéder à la page “Détails de la gestion à distance”. Ensuite, vous pouvez suivre les étapes ci-dessous :
- Descendez jusqu’à la section IPMI Reset et cliquez sur le lien.

- Sélectionnez si vous souhaitez que Leaseweb effectue un cycle d’alimentation sur votre serveur ou non.

- Cliquez sur le bouton Lancer la réinitialisation IPMI pour lancer la réinitialisation IPMI.
Information
Leaseweb peut effectuer un power cycle pour vous, ou vous pouvez choisir de redémarrer le serveur vous-même. Si vous choisissez de redémarrer le serveur vous-même, vous devez le faire dans les 4 heures qui suivent la réinitialisation IPMI.
Gestion à distance du serveur avec IPMI
Avant d’accéder à l’interface IPMI du serveur, assurez-vous qu’une connexion OpenVPN est établie avec le réseau de télégestion de Leaseweb.
Information
Pour plus d’informations sur la mise en place d’une connexion OpenVPN, veuillez consulter la page Connexion VPN pour la gestion à distance.
- Cliquez sur le lien Accéder à l’IPMI :

- Il est très probable que votre navigateur affiche un avertissement concernant une connexion non sécurisée. Cela est dû au fait que le certificat créé par l’appareil IPMI n’est pas vérifié par un tiers de confiance.Cependant, la connexion est sécurisée et vous pouvez continuer en cliquant sur le lien du bas (surligné dans l’image ci-dessous).
- Remplissez les informations d’identification IPMI dans la fenêtre de vérification et cliquez sur Login.

- L’interface web de gestion à distance du serveur s’affiche dans votre navigateur.

Accès à la console à distance pour iLO 3 et iLO 100
iLO 3
Pour accéder à la console à distance d’un serveur avec iLO 3 (c’est-à-dire le modèle de serveur : HP DL120 G7), nous recommandons d’utiliser “HPE Lights-Out Standalone Remote Console”.
Cet outil peut être téléchargé à partir du lien suivant : https://support.hpe.com/connect/s/softwaredetails?language=en_US&softwareId=MTX_bc8e3ffa59904ec3b505d9964d
iLO 100
Pour accéder à la console à distance d’un serveur avec iLO 100 (c’est-à-dire le modèle de serveur : HP DL180 G6), il est nécessaire d’utiliser “M2.JAR”.
Après le téléchargement, vous pouvez exécuter cet outil via la ligne de commande Java ou par double-clic. Assurez-vous que Java est installé sur le système à partir duquel vous souhaitez accéder à la console à distance.
L’outil peut être téléchargé à partir du lien suivant : http://{ip_of_remote_management}/M2.JAR