Manage your server details and set your reference. Upgrade SLA, Hard disks & memory. From the Server Details page, you can view the Technical details and Administrative details of your Dedicated Servers.
Managing your Dedicated Server
Perform the following steps to open the control pages for your dedicated servers:
- In the menu bar select Dedicated Server. The Overview page displays.
The Dedicated Servers overview page displays.
- Click the ID (first column) of the server that you want to manage.
- The Server Detail page displays.
- Click the menus at the top the management page to switch between the management categories, actions, and resources

Technical details
In this section you can view the details of your Dedicated Server.
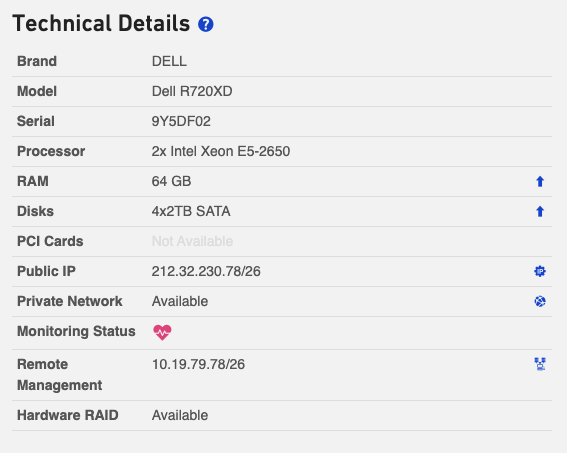
Information
Administrative details
In this section you can view the administrative details of your Dedicated Server
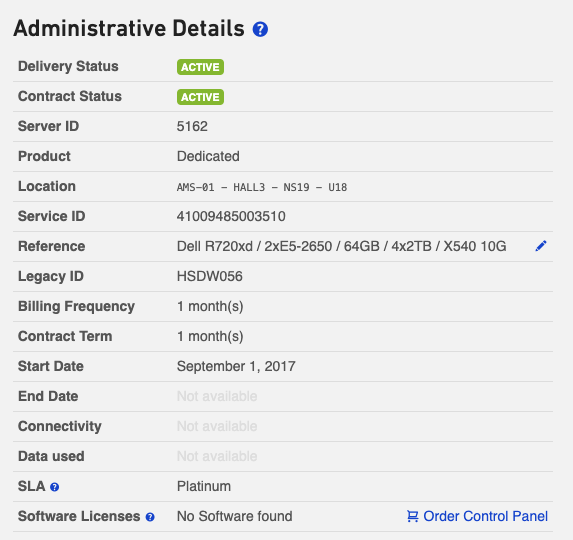
Information
| Delivery Status | Will always be Active. |
| Contract Status | It can be Active or In Modification. |
| ID | Displays the Server ID, a unique numerical identifier for the physical server.InformationThe Server Id is the identifier that is used with v2 API communication. It is related to the asset database of Leaseweb |
| Product | Displays the type of the product |
| Server Type | Will always be Dedicated for dedicated servers |
| Location | Displays the data center, suite, rack and rack unit position of the server. This allows our staff to locate the server |
| Service ID | Displays the Service Id, a numerical identifier related to the Internal Reference, which is used with v1 API calls |
| Reference | Displays the customer reference of the server. You can edit the reference value by clicking the |
| Legacy ID | Displays the Legacy reference for that product |
| Billing frequency | Displays how frequently the invoice for the server is generated |
| Contract Term | Displays the initial term of the contract |
| Start Date | Displays the date from when the contract of the server started |
| End Date | Displays the date from when the contract of the server ends, if it was canceled. |
| Connectivity | Displays the current data pack of the server. You can upgrade your Data Pack by clicking the |
| Data Used | In case the server has an included data traffic pack, the progress bar displays the used data traffic. Usage graphs are displayed on the Graphs page under Usage menu item. |
| SLA | Displays the level of service agreements associated to the server. You can upgrade your SLA by clicking the Upgrade icon. See below chapter for more detail |
| Software Licenses | Displays the Software Licenses that are assigned to this product |
Editing your reference
It sometimes maybe difficult to identify a server based on the server name or ID. For easier identification, you can add a reference. The reference can also be searched using the search box at the top of the All Servers page.
Information
The reference will also be printed on your invoice. This could be useful for the following scenarios:
- When you are reselling the server and want to identify it by using your customer’s name
- When your finance department requires a specific PO number/project ID per server to be stated on the invoice
- When you want to filter servers based on reference-this provides an overview of servers that are already assigned to a user/project, and the servers are not yet assigned
- Click
 located right of the current reference
located right of the current reference - The Edit Reference pop-up window appears
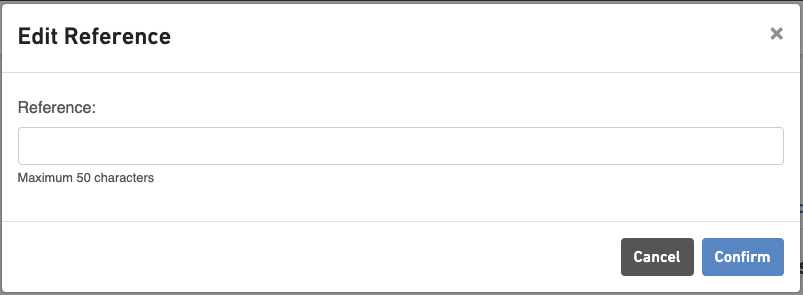
- Enter your desired reference
- Click Confirm.
Upgrading your dedicated server
From the server’s “Details” page, under “Technical details” and “Administrative details”, you can perform the following upgrades for your dedicated server:
- Upgrading RAM & HDD
- Upgrading data packs (bandwidth)
- Upgrading SLA
Upgrading your RAM & HDD
You can easily request hardware modification from the Leaseweb Customer Portal.
Warning
- You will be charged a one-time setup fee for the upgrade. Once you request an upgrade, it’ll be performed at the date and time you have selected.
- Before requesting HDD upgrades, please see the available compatibility matrix.
- To ensure a smooth process, we handle one upgrade request per server at a time. Once your current upgrade is complete, you are welcome to submit another request. Thank you for your understanding!
Perform the following steps to request a hardware modification for your server:
- In the menu bar select “Dedicated Server”.
The “Dedicated Servers” page displays. - Click the ID (first column) of the server that you want to upgrade.
The details page of that server displays.
- In the “Technical details” section, click the “Upgrade” link to upgrade the server’s RAM or disk.

- The “Upgrade RAM/Disk” page displays. We recommend that you check the server’s compatibility with the disks your want to upgrade to.

- Select the total amount of RAM you want to have on your server.

- Select the total number of disks you want for your server.
For each new disk that you want to add, select the total number and the capacity of the disks.
- Select your preferred time to perform this upgrade.
You can either select:- “Any Time” – If you select this option, the upgrade will be performed any time based on the SLA you have.
- “Specific Date & Time” – If you select this option, enter your preferred date and time.
Important: Please keep in mind that the time you select needs to be at least 3 hours from now. This will give us the time to plan and execute the update.
- To perform the upgrade, if your server does not support hotswap, we may have to shut down your server. Select who should shut down the server.
- If you want to shut down the server by yourself, please do so at the preferred time your have selected. If the server is not shut down, we will not be able to perform the upgrade.

- If you want to shut down the server by yourself, please do so at the preferred time your have selected. If the server is not shut down, we will not be able to perform the upgrade.
- Add additional notes. Please add RAID, operating system, or any other hardware configurations that we should be aware of when performing this upgrade.

- Click the “Upgrade” button.
- The following message will display.

- The following message will display.
Warning
In case of a Contract Modification Order relating to a Sales Contract that has a Contract Term of one (1) month, the Sales Contract Term shall be automatically extended with one renewal month.
Upgrading your bandwidth / data traffic pack
Under administrative details it is possible to upgrade your bandwidth or included data traffic.
Information
For more information about our different data packs and their benefits, refer to the article on Metering and Billing
To upgrade your included bandwidth or data traffic pack please follow the following steps:
- In the menu bar select “Dedicated Server”.
The “Dedicated Servers” page displays. - Click the Id (first column) of the server that you want to upgrade.
The details page of that server displays.
- In the “Administrative details” section, click
 icon next to your current Connectivity
icon next to your current Connectivity - The bandwidth upgrade screen appears

- Specify the amount of bandwidth or data traffic you want to upgrade to
- Click the
 button
button
A sales representative will contact you with further details.
Warning
In case of a Contract Modification Order relating to a Sales Contract that has a Contract Term of one (1) month, the Sales Contract Term shall be automatically extended with one renewal month.
Upgrading your SLA
Information
For information on the different types of SLA and their benefits, refer to the article on Service Level Agreement.
- In the menu bar select “Dedicated Server”.
The “Dedicated Servers” page displays. - Click the Id (first column) of the server that you want to upgrade.
The details page of that server displays.
- In the “Administrative details” section, Click
 icon next to your current SLA.
icon next to your current SLA. - The Upgrade Service Level Agreement pop-up appears.

- Select your desired Service Level Agreement from the drop-down menu

- Click Confirm.
- The new selected SLA is added to your server and it will be applied and invoiced accordingly.
Warning
In case of a Contract Modification Order relating to a Sales Contract that has a Contract Term of one (1) month, the Sales Contract Term shall be automatically extended with one renewal month.
Credentials
Clicking the link will show the  page. See Credentials for details.
page. See Credentials for details.
Actions
For a detailed explanation of the actions that can be performed from the server details page, please refer to 2020-03-24_11-45-28_Server Management: Actions
 will automatically offer Hardware RAID options
will automatically offer Hardware RAID options