Manage your VPS details and set your reference, retrieve initial credentials like Root or administrator password, upgrade SLA, reinstall your VPS, null route your IP if needed, powercycle a VPS or attach an ISO to your VPS.
From the Server information Tab, you can view the Technical details, Administrative details and the initial credentials for your VPS. In the action panel at the bottom of the page you can perform several actions, such as: Reinstall, Start Console, Password Management, and more.
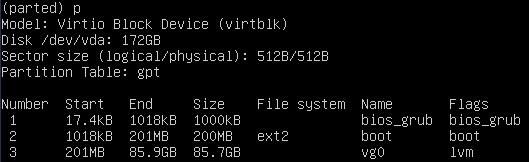
Managing your VPS
- To manage your VPS, login to the Customer Portal and choose VPS.
- On the Overview page, all your VPS’s under your account for the selected entity are listed.
- Click on a VPS and click on Manage VPS, to go to the management page. Find here an overview of tabs and features listed.
Technical details
In this section you will find different actions to manage your VPS, like upgrading the resources or reinstalling the OS.
The fields under Technical details are explained in the table below:
| Package | Shows the current VPS package installed. Visit the website to see the current offered VPS packages. |
| Compute | Shows the amount of cpu cores and ram allocated to the VPS. |
| Disk SSD | Shows the amount of disk space allocated to the VPS. |
| Data traffic | Shows the amount of data traffic included in the VPS. |
| OS Template | Shows the installed OS template on the VPS. |
| IPv4 | Shows the primary IPv4 address allocated to the VPS. |
| Attached ISO | Shows if an ISO is attached to the VPS. You can attach a pre-defined ISO to a VPS. To do so, click the Attach link. In the Attach ISO pop-up window, select the ISO you want to attach, and click Submit. For more information about ISO types and accessing Console to gain access to booted ISO, please see ISO management here. Once an ISO is attached to an instance, you get the option to detach it. Detaching (unlocking and unmounting ISO) works different depending on your installed OS. For some operating systems, detaching an ISO works instantly, for others it does not. Stopping your VPS (which is probably booted from the ISO) is the easiest and safest way to allow detaching an ISO. Check the Known Issue for detaching an ISO here. |
| Firewall | Shows whether the firewall is enabled for this VPS. |
| Monitoring | Shows wether the monitoring is enabled for this VPS. |
| Password | Displays the root or Administrator password that Leaseweb assigned to your VPS. |
Upgrading VPS
You can upgrade to a larger VPS if you need more resources. The available VPS products and pricing can be found here.
Note: Because upgrades come with an increase in disk size, they are not reversible.
- To upgrade your VPS, login to the Customer Portal and choose VPS.
- Click on a VPS and click on Manage VPS, to go to the management page.
- On the Overview page, click Upgrade behind Package under Technical Details.
- Select the VPS that you want to upgrade to and click Submit.
- If your VPS is still in Running state, you will be prompted to first shut down the machine using the Power-off button.
- If you VPS is in Stopped state, you can submit the upgrade successfully.
- We will display a message to keep you informed that the upgrading is taking place.
- After the upgrade is successfully processed, you will be able to start up the VPS again. Please refresh the Customer Portal VPS page after clicking Ok to see the new VPS specs.
Adding disk space to root disk
A VPS comes with a default root disk size based on the VPS type. Expanding the root disk is possible by ordering a disk upgrade via a Sales ticket. An add-on will be registered under the VPS contract for the additional disk space. The add-on allows you to add additionally up to 750GB of disk space, next to the default amount provided with the VPS.
To request a root disk upgrade you will need to create a Sales ticket. We are aware this is not an ideal solution and we are working to change this process. To create a Sales ticket follow below steps:
- login to the Customer Portal and choose Tickets in the Support menu item.
- Click Create a new ticket.
- Click Sales under Category/Department.
- Select Upgrade a Service under Select a topic.
- Add a Subject, e.g. Root disk upgrade for VPS with id 1234567.
- Type in the Message the amount of additional disk space and preferably the expect total amount.
E.g. Please add 100GB disk space to my VPS with id 1234567. The new disk size should be 140GB total. - Click Submit ticket
- After the ticket is created will we contact you as soon as possible to process the upgrade.
Increasing the partition size
After upgrading the entire VPS or only the disk it could occur that the disk size partition in your Operating System is not increased. In most cases this is down automatically with autogrow, but when the disk size is still the same as before the upgrade, follow below steps to manually increase the disk partition on your VPS.
Check the current disk partitioning and size by using the below command in a terminal.
~df -h
Press Enter
A typical output looks like this:
Filesystem Size Used Avail Use% Mounted on
tmpfs 198M 1.1M 197M 1% /run
/dev/sda2 100G 19G 78G 20% /
tmpfs 989M 0 989M 0% /dev/shm
tmpfs 5.0M 0 5.0M 0% /run/lock
tmpfs 198M 4.0K 198M 1% /run/user/0You can find below the instructions for doing that on a Linux or Windows system.
Warning
When you do the partitioning, you do it at your own risk. If you need assistance, please contact us at customercare@Leaseweb.com.
Partitioning in Linux environment without down time
You can partition the disk by either creating new partition or change the existing partition.
Creating a new partition with the additional space (no downtime)
Perform the following steps to create a new partition with the additional space (no downtime):
- Install parted if not present
- For Ubuntu: $
apt-get installparted - For CentOS: $
yum install parted
- For Ubuntu: $
- Open the parted cli by typing
parted /dev/vda(check if the disk name is correct, it is usually vda or sda).- Type
p. You will probably be prompted twice (if you want to move the boot partition to the end and if you want to correct the disk size).
TypeFixin both cases. After that, you will see something like this: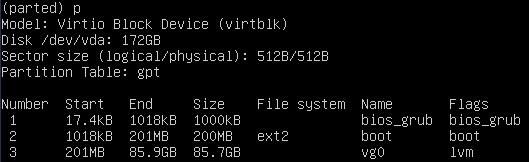
- Note down the highest END value of the partitions, and the total size of the disk (in the screenshot 85.9 and 172 respectively).
- Run the following command:
unit GB mkpart primary ext4 85.9 172 - Quit the cli by typing
q
- Type
- Run
cat /proc/partitionsto get the name of the new partition. In this example it is vda4 - Create the partition:
mkfs.ext4 /dev/vda4 - Create the new mount point:
mkdir /backup(change /backup with the desired mount point name) - Mount the partition:
mount /dev/vda4 /backup(change vda4 with the correct name and /backup with the desired mount point name) - Edit the file /etc/fstab and add a new line for the new mount:
/dev/vda4 /backup ext4 defaults 0 2(change vda4 with the correct name and /backup with the desired mount point name)
Extending an existing partition with the additional space – in GUI (with downtime)
Perform the following steps to extend an existing partition with the additional space – in GUI (with downtime):
- Power down the VPS from the customer portal
- Mount the GRML iso and choose to boot into the GUI (x).
- Start a terminal and become root (su – ).
- Start gparted, resize partition(s) and apply.
- Shutdown VPS, unmount ISO and start up VPS
Extending an existing partition with the additional space in Ubuntu (no downtime)
Perform the following step to extend an existing partition with the additional space in Ubuntu (no downtime):
- Please check if these partitions exist before running the commands above with tools like (~cat /proc/partitions or ~df -h)!
$ growpart /dev/vda1$ pvresize /dev/vda1$ lvresize -l +100%FREE /dev/vg0/root$ resize2fs /dev/mapper/vg0-root
Extending an existing partition with the additional space in CentOS (with downtime)
Perform the following steps to extending an existing partition with the additional space in CentOS (with downtime):
- Boot in GRML and increase the partition size to the maximum you can.
- Reboot in the OS again (without the ISO).
- Please check if these partitions exist before running the commands above with tools like (cat /proc/partitions / lvdisplay / vgdisplay)!
$ pvresize /dev/vda1$ lvresize -l +100%FREE /dev/vg0/root$ resize2fs /dev/mapper/vg0-root
Partitioning in Linux rescue environment (with downtime)
Tip
This task is useful if you have limited Linux experience. There will be a downtime.
Perform the following steps to partition in Linux rescue environment:
- Power off the VPS
- Use the Attach ISO button in the Customer Portal and select GParted
- Start the Console to open GParted GUI and resize the partition of the disk. If you do not know how to use this tool, please refer to the documentation here: http://gparted.org/display-doc.php%3Fname%3Dhelp-manual#gparted-resize-partition
- Stop the VPS and detach the GParted ISO
- Start the VPS again to boot up with your Operating System
Partitioning in Windows by extending partition with the additional space
Perform the following steps to partition in Windows by extending the partitioning with the additional space:
- Open Disk Management on your VPS.

- Right click on the partition you would like to increase and select Extend Volume…

- Choose the available Unallocated and Add to the Selected and choose the amount you would like to add to the partition. Then click Next.

- The selected Unallocated partition will then be added to the selected partition.

ISO management in the Leaseweb Customer Portal
An ISO image is a representation of an actual live CD and can be attached to your VPS, from which the VPS can boot. This allows booting up different kind of utilities like GParted for the partitioning of the filesystem or GRML that provides a collection of software and allow to boot in rescue mode when you have issues with your instance or lost the root password.
Information
You can reset your password from the Leaseweb Customer Portal.
Pre-selected ISO types
Based on our experience of customer requirements, we have pre-selected ISOs that you can choose from. In future releases, we plan to broaden the scope by introducing the option to upload your own ISO, and providing minimal Linux netinstall boot ISOs. The latter will allow you to install from the netinstall ISO and define your own installation (partitioning).
Currently we offer the following ISOs:
- Netboot.xyz https://netboot.xyz/
- A tool that allows you to boot your favorite Operating System’s installer or various utilities over the network with minimal overhead and all from a single menu system.
- It is similar to various tools netbooting tools of the past like boot.kernel.org with a lot more flexibility.
- For more information visit the offical website at https://netboot.xyz and find all available Operating System’s and Utilities under https://netboot.xyz/docs/faq.
- NB. when booting from this ISO several features in Customer Portal will not work, e.g. root password reset action.
- GRML (for Linux) http://grml.org/
- Grml is a bootable live system (Live-CD) based on Debian. Grml includes a collection of GNU/Linux software especially for system administrators.
- Users do not have to install anything on fixed storage. Grml is especially well suited for administrative tasks like installation, deployment and system rescue”. – source, grml.org.
- GParted https://gparted.org/
- GParted is a free partition editor for graphically managing your disk partitions. With GParted you can resize, copy, and move partitions without data loss, enabling you to grow or shrink your drive, create space for new operating systems, attempt data rescue from lost partitions.
- Acronis Backup recovery ISO (restore data from Leaseweb Acronis Backup)
- The Acronis Backup recovery ISO allows you to start a rescue system to restore specific data or a complete instance that was backed up with Leaseweb Acronis Backup.
Accessing the console to gain access to booted ISO
We provide console access from the Customer Portal so that you don’t need to configure the network within your live CD before you work on actual repair.
Warning
After attaching an ISO, you need to reboot your instance before trying to open the console to access the booted ISO.
Console is also helpful when you cannot reach your instance, for instance, if the firewall is not allowing incoming traffic, and hence cannot access it through RDP or SSH.
You can configure the network interface from a running ISO and gain access to it via SSH. But it is a more complex and error prone procedure.
We recommend you to use the console in the Leaseweb Customer Portal to work from your booted ISO and perform actions/repairs.
- To access the console login to the Customer Portal and choose VPS.
- Click on a VPS and click on Manage VPS, to go to the management page.
- Find the Launch Console button on the top left in the Details page.
Mounting disk volume
There are various scenarios/use cases which require ISO access. For the most common ones, please refer to the article on Linux OS and password reset.
Rebooting instance in normal mode
After detaching the ISO, you can boot your instance from your hard disk.
After attaching and booting into GRML, you can see the following GRML start screen in the console:
Known issue for detaching ISO
Problem: The operating systems that we provide for our cloud product handle attached ISOs differently.
Sometimes this behavior does not allow you to successfully detach an ISO.
If you boot from an ISO and run an operating system from the live CD, detaching it while running will not be possible.
Since different operating systems handle attached ISOs differently, the behavior varies:
- Windows
It always allows detaching immediately. When within Windows, it sometimes displays a CD-ROM icon with the data on the attached volume. If you reboot while the ISO is attached, it will reboot from that disk/volume. - Linux
The detaching behavior can vary depending on the Linux distribution. Ubuntu 12.04 “locks” ISOs (when attached) immediately and without any user interaction. It does not mount the volume, it “locks” the attached ISO. For this, if you eject the CD-ROM device with the command: “eject /dev/cdrom”, detach will work again from the dashboard.
Information
For Linux systems, to detach an ISO, you must first unmount it.
Solution: The simplest solution to this inconsistent behavior is to always stop your instance before detaching an attached ISO.
Administrative details
In this section you can view the administrative details of your VPS. You can also change the VPS reference and upgrade your SLA.
The fields under Administrative details are explained in the table below:
| ID | Shows the VPS contract ID |
| Reference | Shows the customer reference of the VPS. You can edit the reference value by clicking the icon. |
| Data center | Shows in which datacenter your VPS is running. |
| Start Date | Shows the date from when the contract of the VPS started. |
| End Date | Shows the date until when the contract of the VPS is valid. |
| Billing Cycle | Shows how frequently the invoice for the VPS is generated. |
| Contract Term | Shows the initial term of the contract. |
| Software Licenses | Shows the attached license of your VPS, e.g. Plesk, cPanel or Windows. |
| Connectivity | Shows the data traffic pack for your VPS, note that over usage is allowed. |
| SLA | Shows the level of service agreements associated to the VPS. You can upgrade your SLA by clicking the icon. |
Editing your reference
It sometimes may be difficult to identify a VPS based on the name. For easier identification, you can add a customer reference.
Information
The Customer Reference will also be printed on your invoice. This could be useful for the following scenarios:
- When you are reselling the VPS and want to identify it by using your customer’s name
- When your finance department requires a specific PO number/project ID per VPS to be stated on the invoice.
- When you want to filter VPS based on reference-this provides an overview of VPSs that are already assigned to a user/project.
- To edit the reference for your VPS, login to the Customer Portal and choose VPS.
- Click on a VPS and click on Manage VPS, to go to the management page.
- Click the Edit icon located right of the current reference.
- Update the reference field and submit.
Upgrading your SLA
Information
For information on the different types of SLA and their benefits, refer to the article on Service Level Agreement.
- To upgrade the SLA for your VPS, login to the Customer Portal and choose VPS.
- Click on a VPS and click on Manage VPS, to go to the management page.
- On the Overview page, click Upgrade behind SLA under Contract Details.
- Select your desired Service Level Agreement and click Submit.
- The new selected SLA is added to your VPS and it will be applied and invoiced accordingly.