In this article, you can find a detailed guide on how to manage your credentials for your dedicated servers.
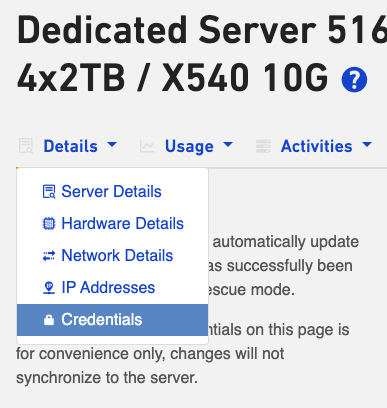
Information
Pour la version française, cliquez ici.
Credentials
On this page you can view and update the following credentials of a server:
- Remote Management Admin account
- Operating system Administrator or root account
- Rescue mode root account
- Control panel accounts
- Custom credentials
As well as remove credentials and add custom credentials.
Apart from custom credentials, all credentials visible here are automatically updated by Leaseweb
Note that credentials are visible to all Customer Portal users who have access to your account, as well as Leaseweb support staff.
Viewing a password
To view a password, click on the View Password link. The password will be loaded and displayed in place.
Information
Leaseweb recommends you follow industry best practices with regard to passwords. That means:
- Update a password yourself after it has been set by Leaseweb
- Use strong passwords
- Rotate passwords regularly
- Consider alternatives, such as using public/private keys for SSH access
See also NIST Special Publication 800-63B – Digital Identity Guidelines.
Updating a credential
To update a credential, click on the Update link. The Update credentials dialog appears.
Note that only the password can be updated, the username and type cannot.
Enter the new password and click Save to perform the update.
The existing password is not shown and upon saving, it will be immediately overwritten with the new password. There is no password policy enforced by Leaseweb when updating a credential.
Information
The ability to update a password on this page will only update the stored password and is for convenience only. Changes will not synchronize to your server.
This is useful, for example, when:
- You need a secure channel to share passwords with other customer portal users
- You need a secure channel to share updated passwords with Leaseweb support staff
Removing a credential
To remove a credential, click the Remove link. The credential will immediately be removed.
Adding a custom credential
To add a custom credential, click the Add credentials button. The Create credentials dialog appears.
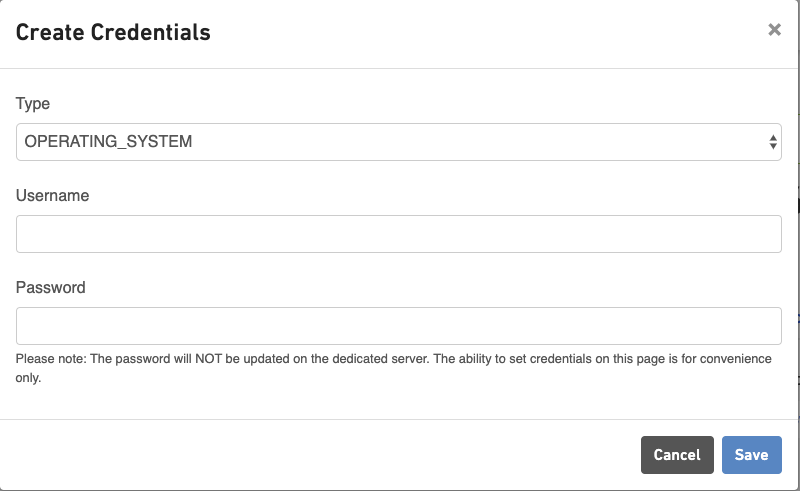
Select the type and enter the username and password, then click Save to save the new credential.
Information
When adding a credential of a type and username that already exist, the password of the existing credential will be updated
Gérer les identifiants des serveurs dédiés
Dans cet article, vous trouverez un guide détaillé sur la façon de gérer vos informations d’identification pour vos serveurs dédiés.
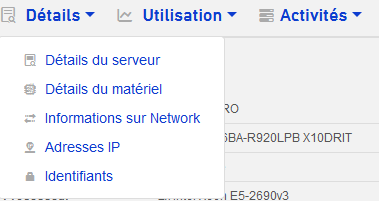
Identifiants
Sur cette page, vous pouvez afficher et mettre à jour les informations d’identification suivantes d’un serveur :
- Compte Admin de gestion à distance
- Compte administrateur ou compte root du système d’exploitation
- Compte root en mode Rescue
- Comptes du panneau de contrôle
- Informations d’identification personnalisées
Vous pouvez également supprimer des informations d’identification et ajouter des informations d’identification personnalisées.
En dehors des informations d’identification personnalisées, toutes les informations d’identification visibles ici sont automatiquement mises à jour par Leaseweb.
Notez que les informations d’identification sont visibles par tous les utilisateurs du portail client qui ont accès à votre compte, ainsi que par le personnel de support Leaseweb.
Voir un mot de passe
Pour afficher un mot de passe, cliquez sur le lien Afficher le mot de passe. Le mot de passe sera chargé et affiché sur place.
Leaseweb vous recommande de suivre les meilleures pratiques du secteur en ce qui concerne les mots de passe. Cela signifie :
- Mettre vous-même à jour un mot de passe après qu’il ait été défini par Leaseweb.
- Utilisez des mots de passe forts
- Faites régulièrement la rotation des mots de passe
- Envisagez des alternatives, telles que l’utilisation de clés publiques/privées pour l’accès SSH.
Voir également la publication spéciale 800-63B du NIST – Lignes directrices sur l’identité numérique.
Mettre à jour un identifiant
Pour mettre à jour un identifiant, cliquez sur le lien Mise à jour. La boîte de dialogue Modifier des identifiants apparaît.
Notez que seul le mot de passe peut être mis à jour, le nom d’utilisateur et le type ne le peuvent pas
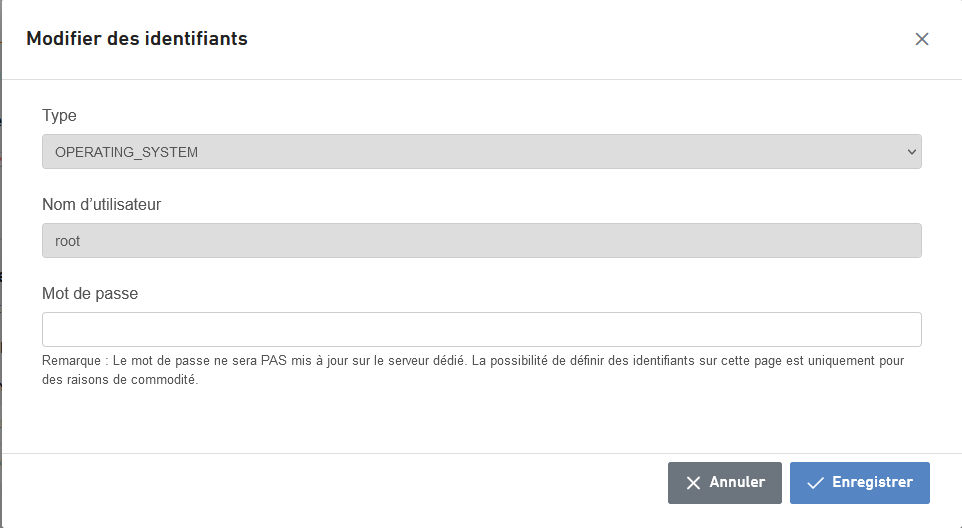
Saisissez le nouveau mot de passe et cliquez sur Enregistrer pour effectuer la mise à jour.
Le mot de passe existant n’est pas affiché et lors de la sauvegarde, il sera immédiatement remplacé par le nouveau mot de passe. Leaseweb n’applique aucune politique de mot de passe lors de la mise à jour d’un justificatif d’identité.
La possibilité de mettre à jour un mot de passe sur cette page ne mettra à jour que le mot de passe stocké et n’a qu’un but pratique. Les modifications ne seront pas synchronisées sur votre serveur.
Ceci est utile, par exemple lorsque :
- Vous avez besoin d’un canal sécurisé pour partager des mots de passe avec d’autres utilisateurs du portail client.
- Vous avez besoin d’un canal sécurisé pour partager les mots de passe mis à jour avec le personnel d’assistance Leaseweb.
Supprimer un identifiant
Pour supprimer une identifiant, cliquez sur le lien Supprimer. Le justificatif d’identité sera immédiatement supprimé.
Ajouter un identifiant
Pour ajouter un identifiant, cliquez sur le bouton Ajouter des identifiants. La boîte de dialogue Créer des identifiants apparaît.
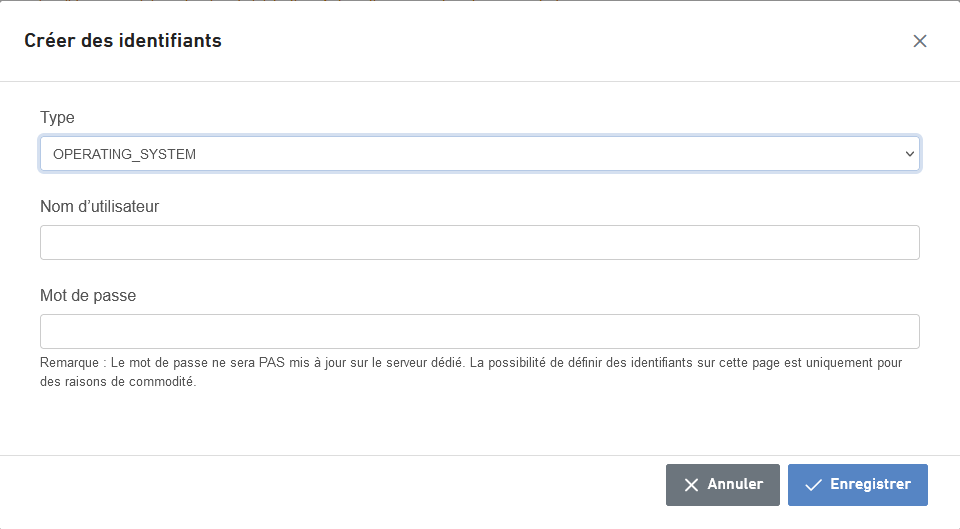
Sélectionnez le type et saisissez le nom d’utilisateur et le mot de passe, puis cliquez sur Enregistrer pour sauvegarder le nouvel identifiant.
Lorsque vous ajoutez un identifiant dont le type et le nom d’utilisateur existent déjà, le mot de passe de l’identifiant existant sera mis à jour.