The Remote Management tab gives control over the remote management functionalities of Dedicated Network equipment, like firewalls, switches and loadbalancers.
In this tab, you can remotely manage your network equipment and download the correct OpenVPN Profile and view your credentials. For more information about configuring your OpenVPN profile please look here.
Remote Management Details
This tab displays the details about your remote management settings and connections.
Reaching the ‘Remote Management Details’ page.
To reach Remote Management Details, perform the following steps:
- Go to the following link.
- Open down the desired network equipment and click Manage
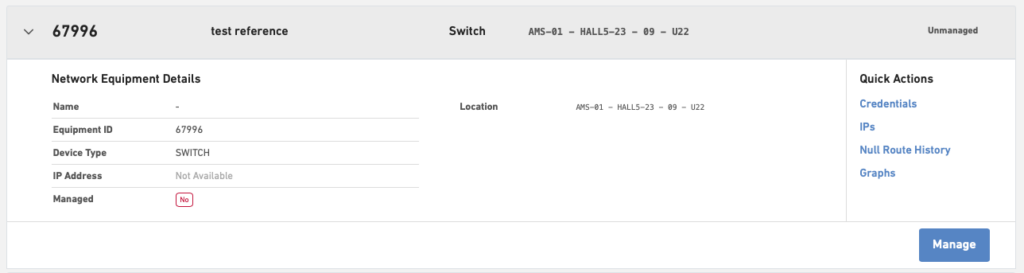
- In the menu-bar, select Actions and then Remote Management
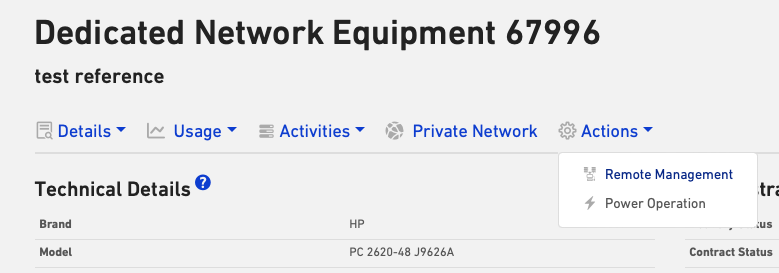
- The next screen holds the following subjects:
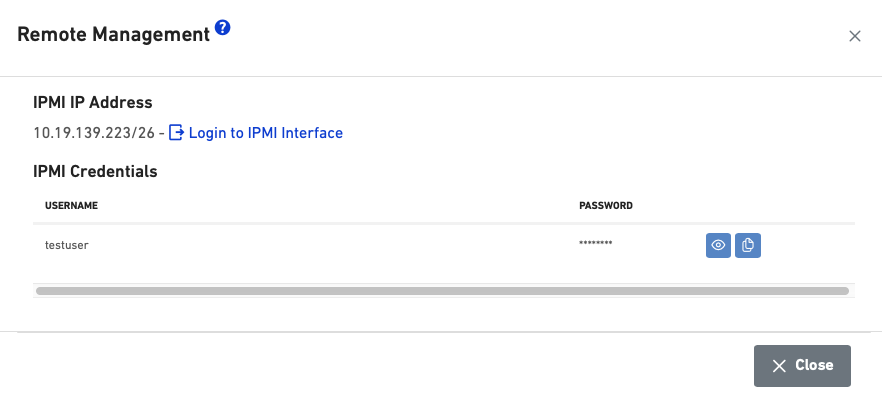
Management IP address
Here you can gain access to the equipment’s management interface.
You are only able to access the Management interface of your network equipment if you are connected to the Leaseweb Remote Management network using OpenVPN and the network equipment itself has been connected to the Leaseweb Remote Management network. For more information on setting up an OpenVPN connection, please refer to Remote Management VPN connection.
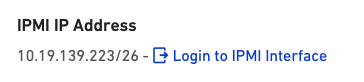
This link displays the Management IP Address of the server. Click it to gain access to your network equipment’s management interface if it supports HTTP (for example the GUI management interface of a Load balancer is reachable via http(s)).
Copy the IP address to use it to access the management interface via SSH.
Management Credentials
In this section, you can find the credentials required to access the network equipment’s management interface.
These credentials allow you to remotely administer your network equipment. If these credentials do not work you should create a support ticket.
IPMI Credentials
Your Management Username and Password will appear:
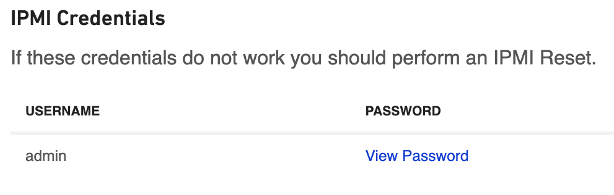
The Network Management credentials can also be viewed from the Credentials page.
Remotely manage network equipment with ssh
Prior to getting access to the network equipment’s Management interface, please make sure there is an established OpenVPN connection to Leaseweb’s Remote Management Network.
For more information on setting up an OpenVPN connection please view the Remote Management VPN connection page.
Using SSH in Windows
- Though you can invoke SSH from the command line, a much used tool is PuTTY, a free GUI app that makes connecting easy.
- Download and install PuTTY. Windows does have its own command prompt, which can be used with SSH, but PuTTY is by far the most accessible means to open an SSH connection.
- Open PuTTY. PuTTY’s user interface has a Host Name / IP address section which is where we would type in the details of the machine that we wish to SSH into.
- Enter the Management IP address (xx.xx.xx.xx) into the Hostname or IP address field and click Open.
- Answer Yes on the Security Alert if prompted to confirm your connection. This happens only the first time you are connecting to that system.
- You will now be connected to the device.
- Enter your Remote Management username (e.g. ‘admin’) and password as prompted. The password is not echoed to the screen, this is normal behavior and is a security feature.
- You are now in control of the remote machine; any commands will be executed using the remote machine.
- When finished with the SSH session, type exit and press Enter or simply close the window. It is important to close an SSH session when not in use so you don’t accidentally send commands to it or leave it open should your computer be hacked.
Using SSH in Linux or MacOS
In all major versions of Linux, SSH is built into the command line and easy to access that way.
- Launch a Terminal session.
- Use SSH to log in to the remote machine using your username (e.g. ‘admin’), and the Management IP address (xx.xx.xx.xx): ssh admin@xx.xx.xx.xx
- Type yes if you are given a warning that the SSH connection’s key is not known. This may happen on first connection, and you may need to reconnect after entering it.
- Enter your password if prompted. You won’t see the characters as you type them.
- Press CTRL + D or type “logout” to finish your session.