Leaseweb Public Cloud offers an autoscaling feature enabling you to scale your instance horizontally. You create a so-called autoscaling group, which represents a logical group for your specific workload.
The autoscaling group holds a scaling method, i.e. Manual, Scheduled or CPU-based, to scale based on your scenario. Autoscaling uses templates of the instance. During the creation of the autoscaling group, a template of the instance is created that contains all the data and configuration to create additional instances.
Scaling methods
Manual scaling
Manual scaling enables you to add more instances by providing the number of instances you need in total in the Desired amount of instances field. This amount can later be adjusted in the autoscaling group settings.
Configuring manual scaling
- Under the Public Cloud section from the left menu, go to Auto scaling groups
- Click Create auto scaling group
- Select the type Manual Scaling
- Provide the amount of instances needed in the Desired amount of instances field
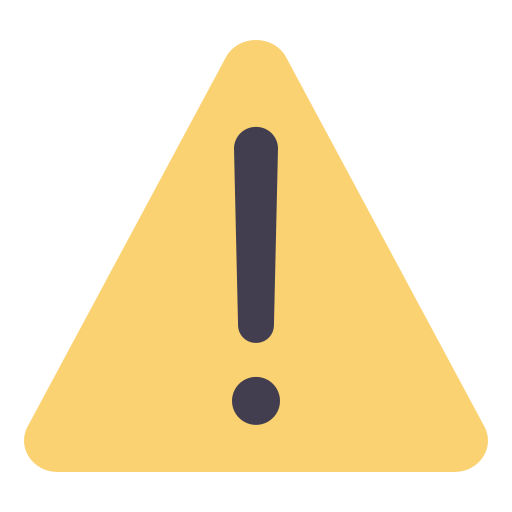 Note: the amount provided is the total number of instances, including your existing instances.
Note: the amount provided is the total number of instances, including your existing instances.
- Provide the instance from the Instance dropdown menu
- This will launch an additional amount of instances that are a copy of the selected instance from this dropdown menu.
- By clicking Create group, auto scaling will set up the group and launch the additional instances
Scheduled scaling
Scheduled scaling enables you to add more instances during a specific period that you need to provide when creating the autoscaling group.
By providing a start date and time, the autoscaling group will create the given amount of instances when this start date and time is reached. The created instances are then destroyed automatically on the provided end date and time.
Configuring Scheduled scaling
- Under the Public Cloud section from the left menu, go to Auto scaling groups
- Click Create auto scaling group
- Select type Scheduled Scaling
- Provide the amount of instances needed in the Desired amount of instances-field
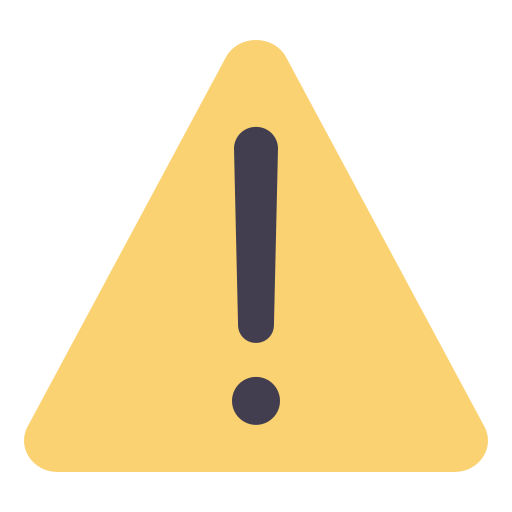 Note: the amount provided is the total number of instances, including your existing instances.
Note: the amount provided is the total number of instances, including your existing instances.
- Provide the start and end date and time at which these additional instances will be running
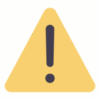 Note: at the start date and time, the instances are created automatically. At the end date and time, the instances are destroyed automatically.
Note: at the start date and time, the instances are created automatically. At the end date and time, the instances are destroyed automatically.
- Provide the instance from the Instance dropdown menu
- This will launch an additional amount of instances that are a copy of the selected instance from this dropdown menu.
- By clicking Create group, auto scaling will set up the group and launch the additional instances
CPU based scaling
CPU-based scaling monitors the CPU load on your instances belonging to the autoscaling group.
The monitoring is done in 5-minute intervals; the CPU monitoring calculates the average and decides if the amount of instances in the autoscaling group needs to be scaled up or down.
When configuring CPU-based autoscaling, you are asked to provide the CPU threshold, which is the target average CPU load that the CPU monitoring takes into account. There is also a setting for the warm-up and cooldown time, to delay the CPU monitoring actions to prevent scaling actions from being executed constantly.
Configuring CPU-based scaling
- Under the Public Cloud section from the left menu, go to Auto scaling groups
- Click Create auto scaling group
- Select type CPU-Based Scaling
- In the Minimum amount of instances field, you provide the amount of instances that will always keep running, and the CPU monitoring does not scale down below.
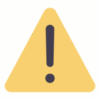 Note: the amount provided is the total number of instances, including your existing created instances.
Note: the amount provided is the total number of instances, including your existing created instances.
- In the Maximum amount of instances field, you provide the amount of instances that will not be exceeded by the CPU monitoring when scaling up.
- Provide the average CPU load as the target CPU load in the CPU threshold field.
- The CPU monitoring will maintain the average CPU load of the autoscaling group as close as possible to the figure that is provided.
- Provide the Warmup and Cooldown in seconds to delay the actual scaling of instances in the autoscaling group.
- By clicking Create group, auto scaling will set up the group and launch the additional instances