Leaseweb offers several SSL certificates to secure your website or other services. You can purchase a wide range of certificates from us. The validation options that we provide for each SSL certificate are
- Domain Validation (DV)
- Organization Validation (OV), or
- Extended Validation (EV)
What is the difference between Domain (DV), Organization (OV) and Extended (EV) Validation?
DV: Quickest verification process, cheaper and a secure feeling for the visitors of the website. For this certificate, the domain needs to be owned by you. This is done in a verification process in which you have to prove that you are the owner of the domain.
OV: Longer verification process, Higher price, an increasingly secure feeling for the visitors of the website over DV.
During the verification process, a questionnaire is sent to the organization with questions like ‘What is the address of the organization’. Only if all this information matches the SSL application the certificate will be provided. OV certification is often used when bank transfers or payments are part of the website.
EV: The highest form of verification, leading to a green address bar, and in most browsers, the company name is highlighted.
During the verification process, company details are requested and strictly checked. Checks with the Chamber of Commerce are common, and a phone call is made for verification.
How can I request a Let’s Encrypt certificate for my website?
Let’s Encrypt is only supported on our Linux web hosting platform. If you would like to have it enabled for your website, please submit a ticket in the Customer Portal. The following picture shows the variables that are filled in to help you submit it directly in the correct way:
How can I order SSL certificates with Leaseweb?
- Login to the Customer Portal, and on the left panel, under Hosting, select SSL Certificates.

- Click the Order New Certificate button. You will be redirected to the website.
- Select the type of certificate you want to order and enter the domain name for which you are requesting the certificate. Click Add to cart
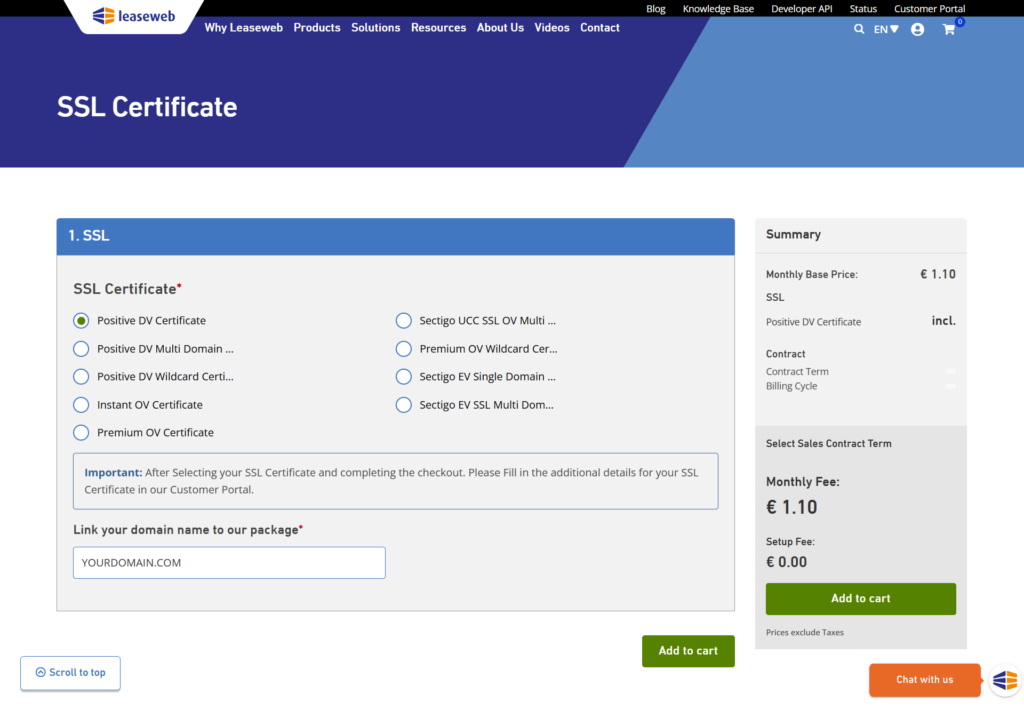
Information
Not sure about which certificate to choose? You can have an overview of each certificate type at the top of this page.
Warning
The domain name should not contain spaces, special characters, or unsupported symbols. Only alphanumeric characters, hyphens (-) and valid domain structures (e.g., example.com) are allowed.
- On this page, the shopping cart is displayed. Once you’re ready, click the Checkout button to proceed.
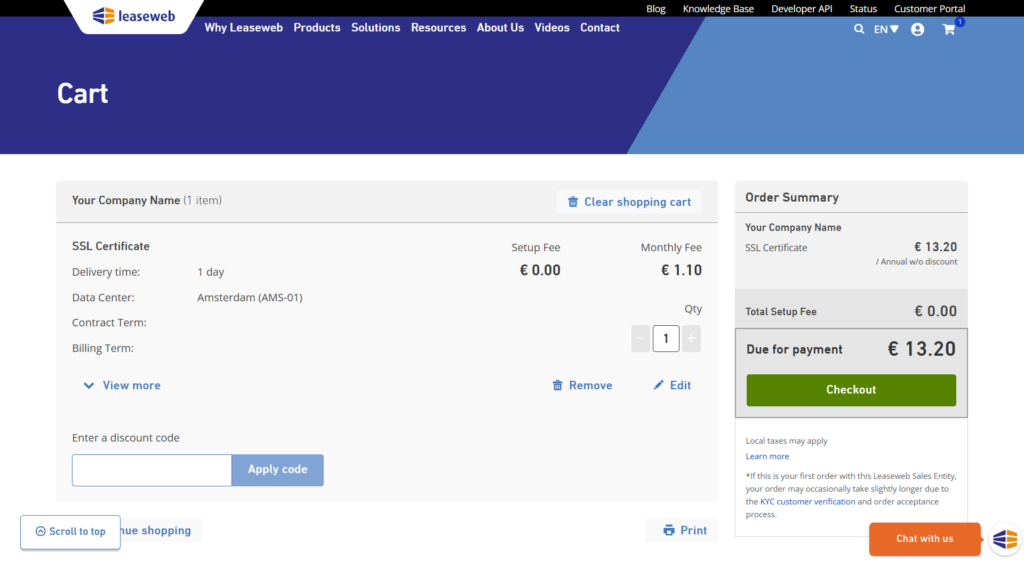
- Review your Business Contact Details and Order Request. Check the Terms and Conditions boxes if you agree to them, and then click Place Order.
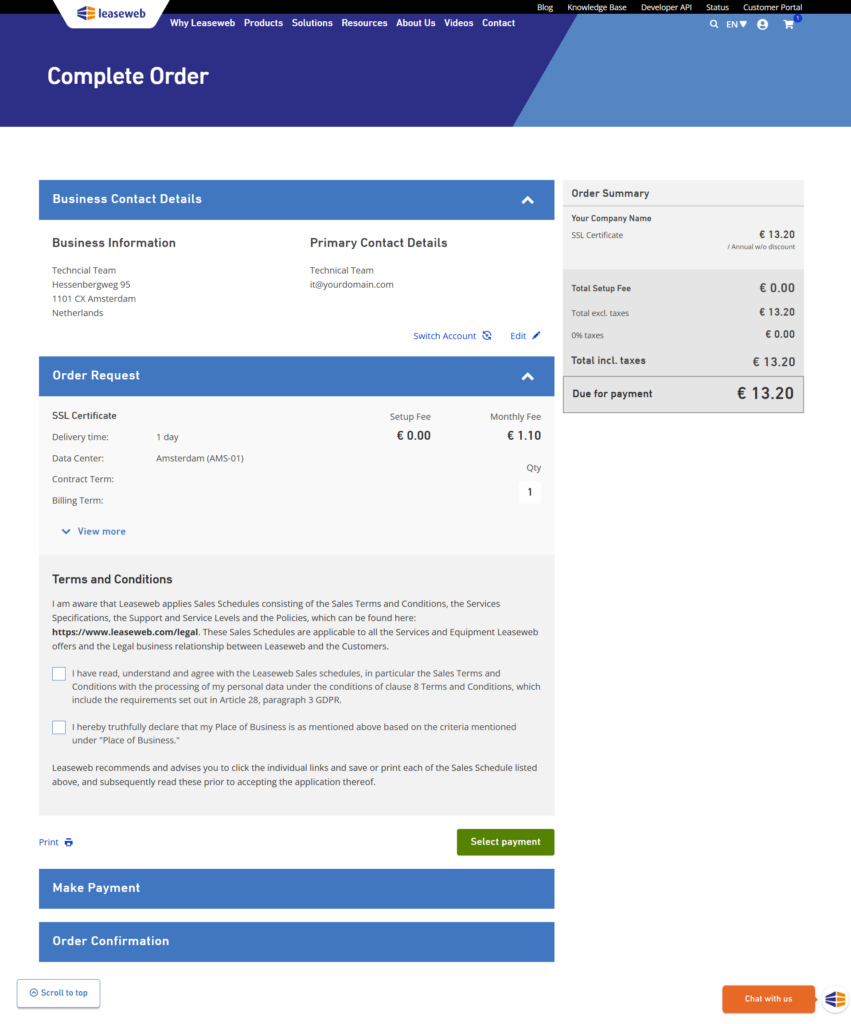
- Select you Payment Method & confirm you should see a success message for your order, indicating that we have started processing your order.
- Shortly after, you will receive an email and a notification in the Customer Portal, prompting you to configure your certificate.
- Click the link in the email or notification to access the certificate configuration page. Then, click continue.
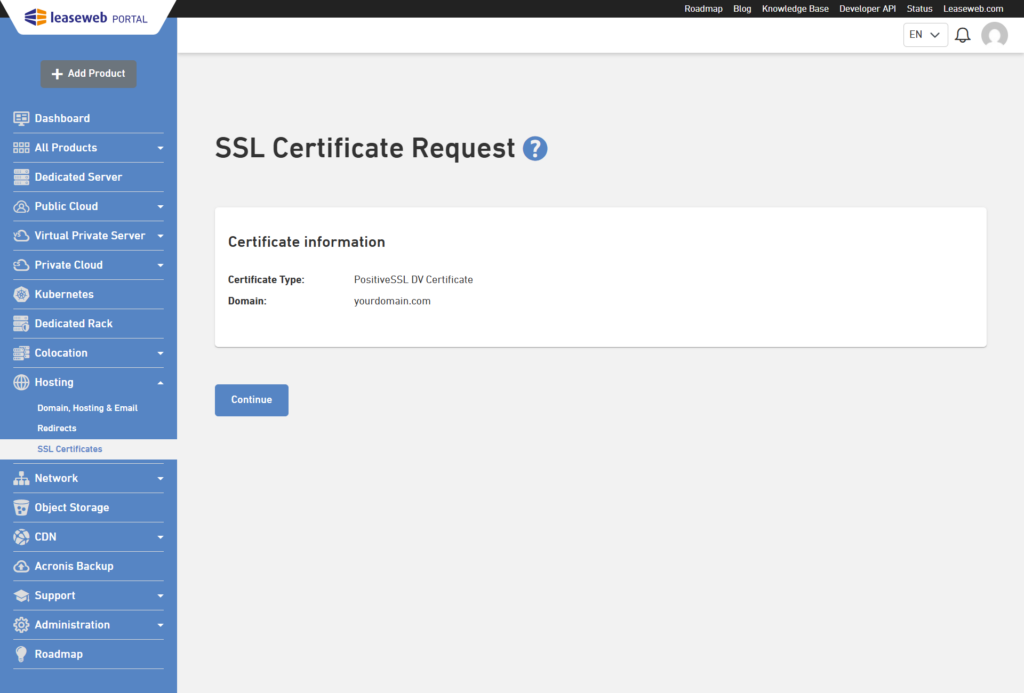
- On this page, paste your Certificate Signing Request (CSR), from https://csrgenerator.com/, and click Continue.
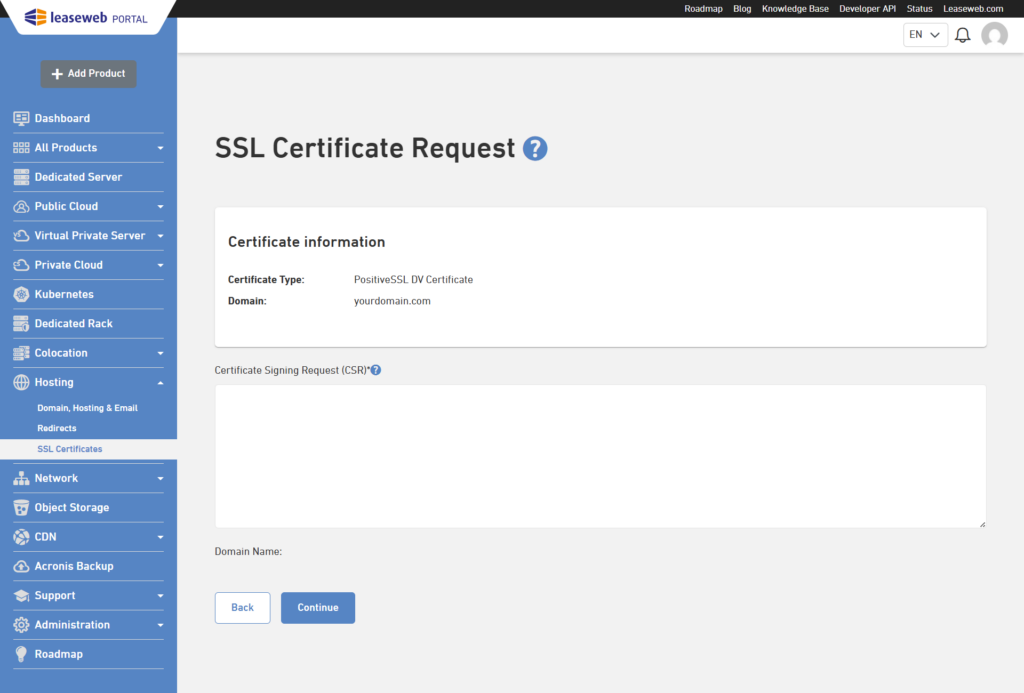
- Select the validation method for your domain(s) and click Continue.
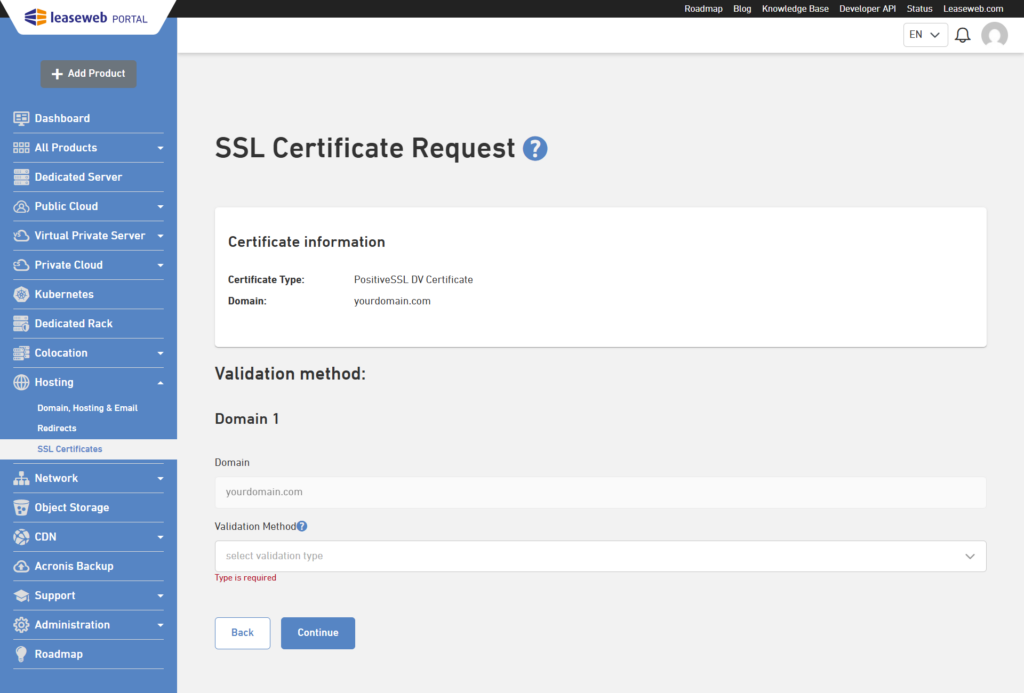
Information
If your domain is managed by Leaseweb and you select DNS as the validation method, the validation process will be completed automatically for your certificate.
Warning
At this point, if you have selected an OV or EV certificate, the Leaseweb Customer Care team might try to contact you to process your order.
- Review the summary of your SSL certificate request, ensure all details are correct, click Submit Request.
- Your order is submitted and will be processed as soon as possible.
Tip
Our Customer Care team is happy to assist you with ordering and installing an SSL certificate on our Web Hosting platform. You can contact us anytime by opening a ticket under Support from the Customer Portal. In this case, please, inform us your purchase order number.
How Can I Order Multi-Domain SSL Certificate with Leaseweb?
- Login to the Customer Portal, and on the left panel, under Hosting, select SSL Certificates.

- Click the Order New Certificate button. You will be redirected to the website.
- Select the type of Multi-Domain certificate you want to order and enter the first domain name for which you are requesting the certificate. Click Add to cart
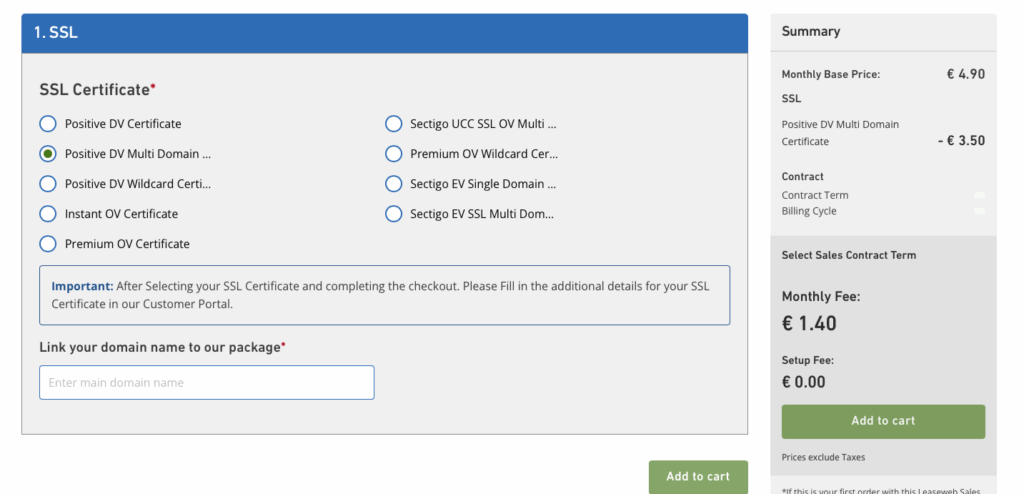
Warning
The domain name should not contain spaces, special characters, or unsupported symbols. Only alphanumeric characters, hyphens (-) and valid domain structures (e.g., example.com) are allowed.
- On this page, the shopping cart is displayed. Once you’re ready, click the Checkout button to proceed.
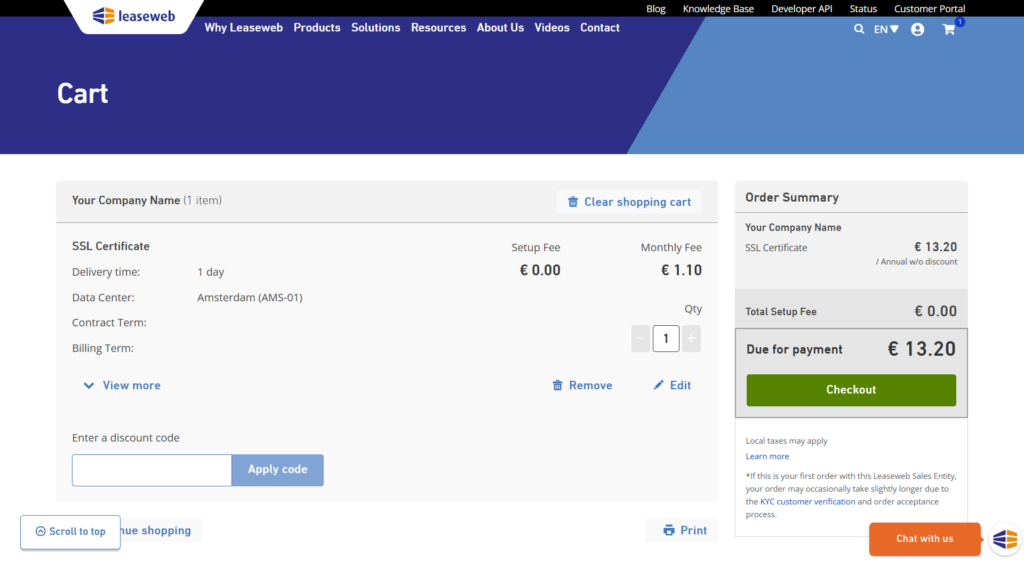
- Review your Business Contact Details and Order Request. Check the Terms and Conditions boxes if you agree to them, and then click Place Order.
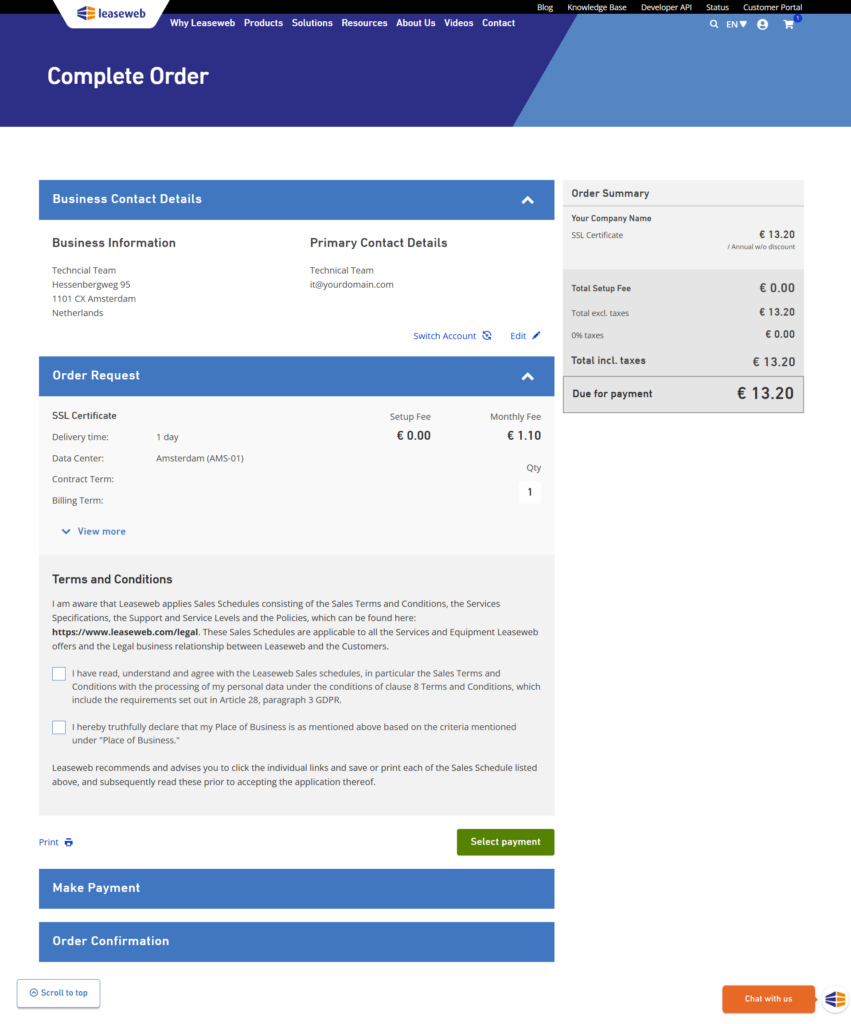
- Select your Payment Method & confirm you should see a success message for your order, indicating that we have started processing your order.
- Shortly after, you will receive an email and a notification in the Customer Portal, prompting you to configure your certificate.
- Click the link in the email or notification to access the certificate configuration page. Then, click continue.
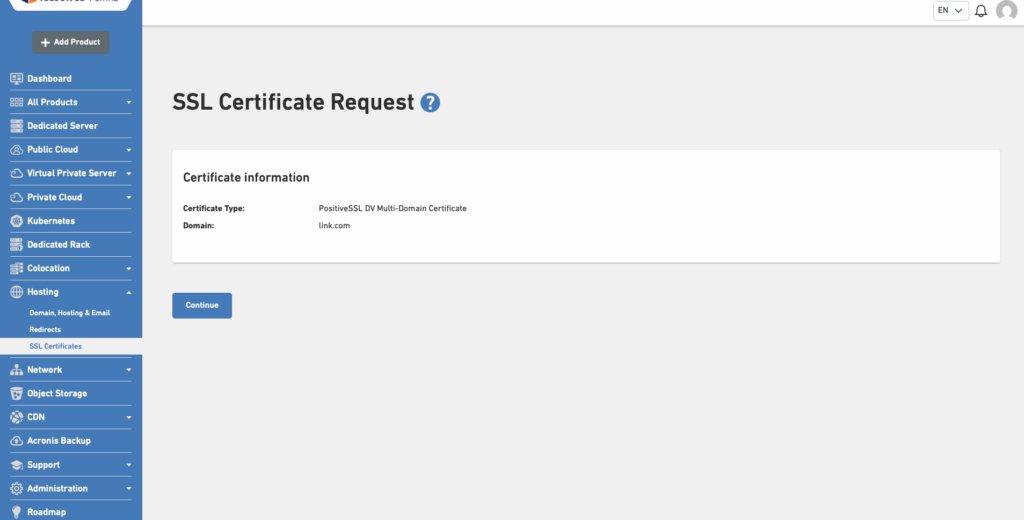
- On this page, paste your Certificate Signing Request (CSR), https://csrgenerator.com/ and click Continue.
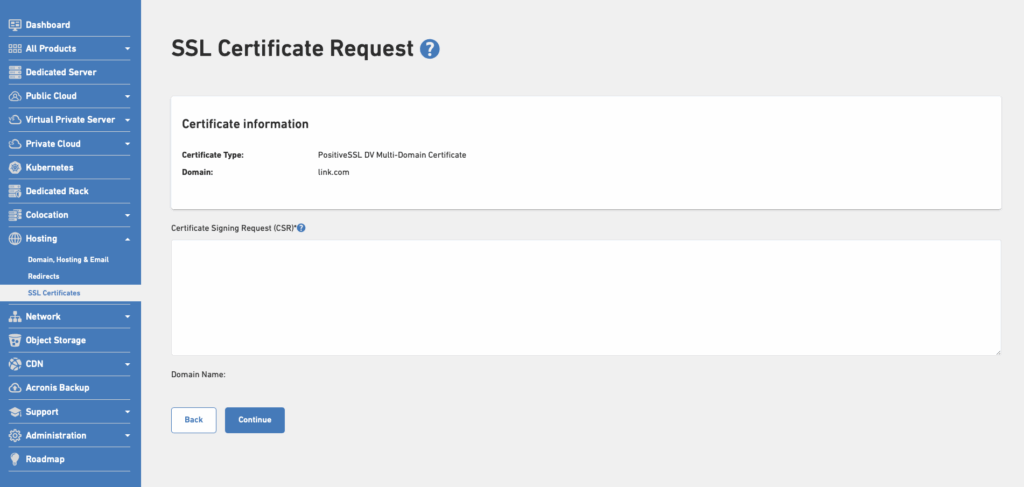
- Select the validation method for your domain(s), click on Add Domain to add multiple domain and click Continue.
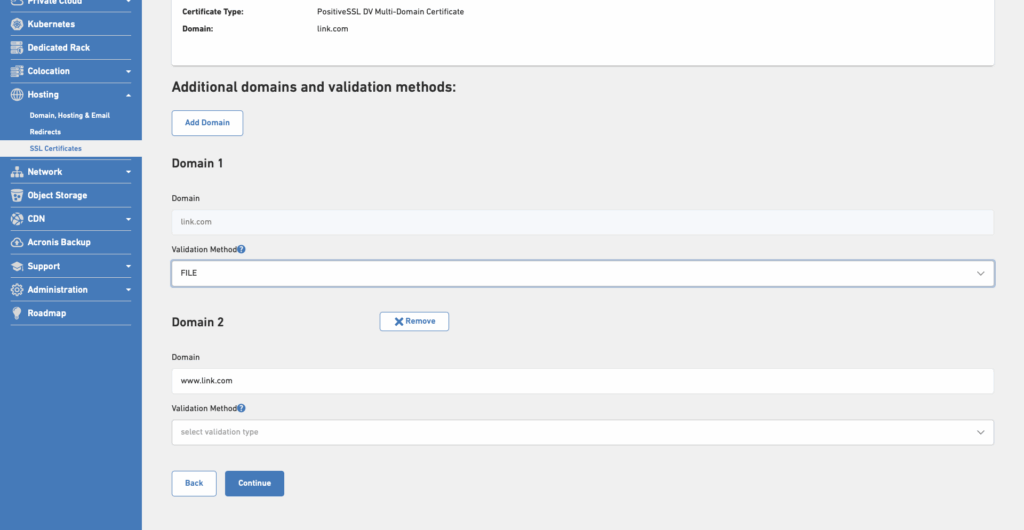
Information
If your domain is managed by Leaseweb and you select DNS as the validation method, the validation process will be completed automatically for your certificate.
Warning
At this point, if you have selected an OV or EV certificate, the Leaseweb Customer Care team might try to contact you to process your order.
- Review the summary of your SSL certificate request, ensure all details are correct, and click Submit Request.
- Your order is submitted and will be processed as soon as possible.
Tip
Our Customer Care team is happy to assist you with ordering and installing an SSL certificate on our Web Hosting platform. You can contact us anytime by opening a ticket under Support from the Customer Portal. In this case, please, inform us your purchase order number.
How can I manage SSL certificates?
- Login to Customer Portal, and on the left panel, under Hosting, select SSL Certificates.

- The list of SSL certificates ordered with Leaseweb is displayed. You can see the Domain for which each of the certificates was ordered, its Type, Status, as well as Issue and Expiration Dates.
- When certificates are issued, you can download the corresponding installation files by clicking on the Download icon.
- To see more information on a specific certificate order, click on the Details icon.

- You can always change the validation method for those certificates. To see the current method, click on the Show icon.

- To change it, click on the Change icon. You can select File, Email or DNS validation.

If you select Email, then you need to provide an email address for the validation to happen. - Click Save to apply your choice.
You have successfully modified your SSL Certificate Validation method!