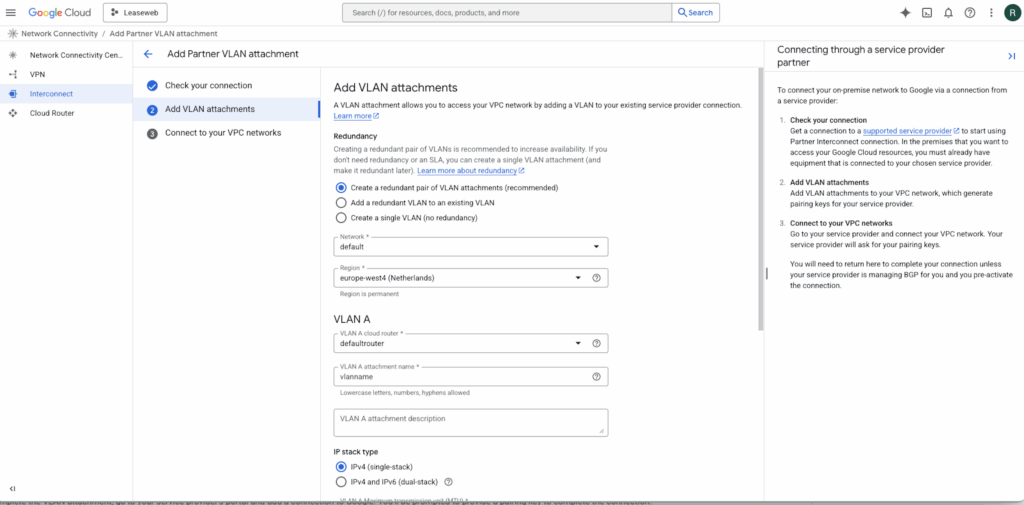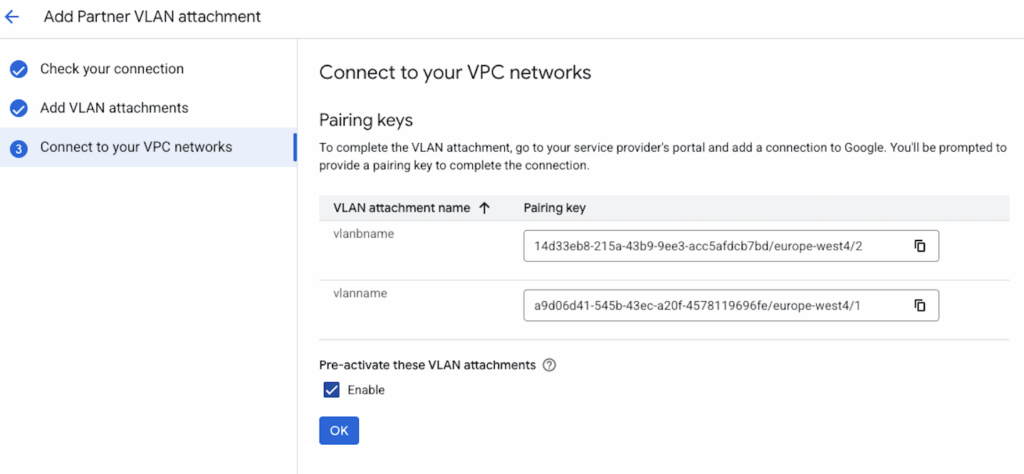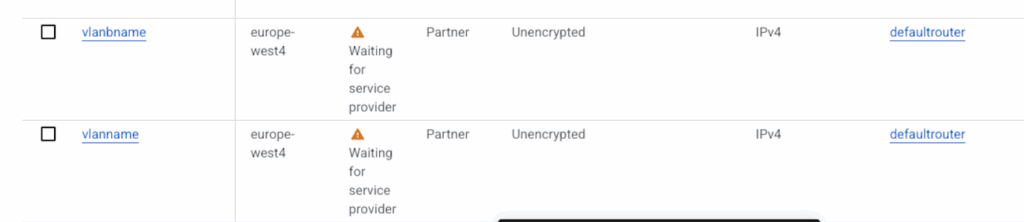Leaseweb offers private connectivity to Google Cloud Platform (GCP) from selected Leaseweb Data Centers.
You can create a network connection from your Leaseweb services to your Virtual Private Cloud in Google.
This connection is available as a single connection or in selected Data Centers as fully redundant.
Cloud Connect supports the Partner Interconnect from Google Cloud Interconnect program.
Partner Interconnect provides access to private IP space (RFC 1918) to a Virtual Private Cloud (VPC) within Google.
Leaseweb supports both a single and redundant connection to GCP.
Information
- Outgoing (egress) traffic (from Google to Leaseweb) is billed through Google.
- Incoming (ingress) traffic (from Leaseweb to Google) is not charged.
Deploying a connection to Google Cloud
The delivery of a Cloud Connect – Google Cloud order has 3 phases:
- Phase 1: Requesting information
- Phase 2: Configuring BGP on Cloud router in Google Cloud console
- Phase 3: Configuring BGP (Leaseweb) and testing
Phase 1
To deploy a connection to Google Cloud, we need some information. You will receive an email requesting the below:
- Google Pairing key(s). For redundant connections, we ask for 2 pairing keys from your Google environment.
- Private IP space (RFC1918) used in the VPC in Google
How to create a Pairing key
- Login to the Google Console. In the navigation panel go to Networking > Hybrid Connectivity, select Interconnect
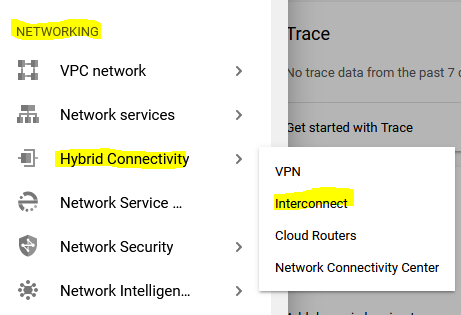
- In the next Screen, click Get Started.
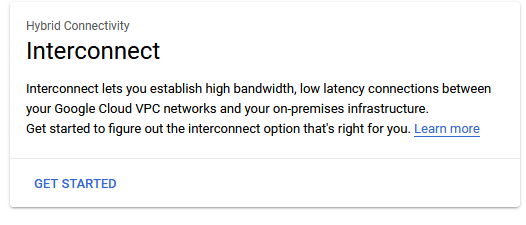
- Select the Partner Interconnect connection radio button, and click Continue.
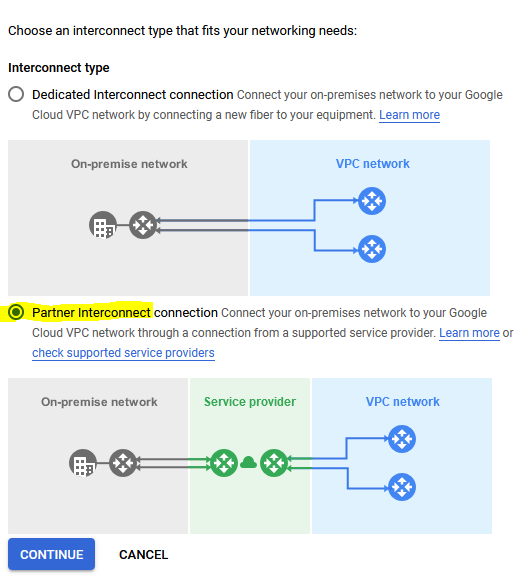
- Click “I already have a Service provider“
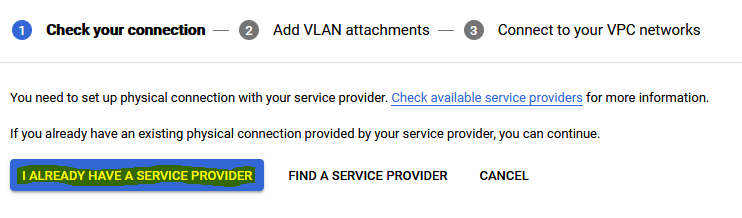
- Configure your VLAN attachment. The fields that are required to be filled are:
- Redundancy – Select either:
- Single connection (for Leaseweb standard Cloud Connect product)
- Create a redundant pair of VLAN attachments (when you ordered Redundant Cloud Connect)
- Network – Which VPC network will you associate this VLAN attachment
- Region – The VPC region
- After entering the following information, click the Create button.
- Cloud Router – If you already have a Cloud Router in the Google region, please select it. If you do not have a Cloud Router, please create one by clicking Create new router. Please check here for instructions on how to create a new router.
- VLAN attachment name – please name your VLAN attachment (Lowercase letters, numbers, hyphens allowed)
- MTU – select 1500
Redundant Cloud Connect
If you have ordered Redundant Cloud Connect and selected ‘Create a Redundant pair of VLAN attachments’, then perform the same steps of adding a VLAN attachment for the 2nd VLAN (both VLAN-A and VLAN-B should be configured).
- The Google Pairing key(s) has been generated.
- If you have a Redundant Connection, you will see 2 pairing keys, one for each VLAN attachment.
Pre-activate these VLAN attachments: We recommend to select the Enabled check box. By checking this box, you pre-activate the VLAN attachment, when configuration is completed the VLAN attachment will be automatically activated.
- Click OK.
- The VLAN attachment(s) has been created. Under Status, you see the message “Waiting for service provider”.
- It means that the physical connection has not been deployed yet.
Information
The Google pairing key(s) and Private IP space of your Google VPC are required to deploy the connection. Please reply to our email with both details.
Phase 2
Once we have deployed the connection, we will notify you by email and we will request the VLAN attachment IP addresses that have appeared and ask you to configure BGP.
How to configure BGP to Cloud Router
- Login to the Google Console. In the navigation panel go to Networking > Hybrid Connectivity, select Interconnect
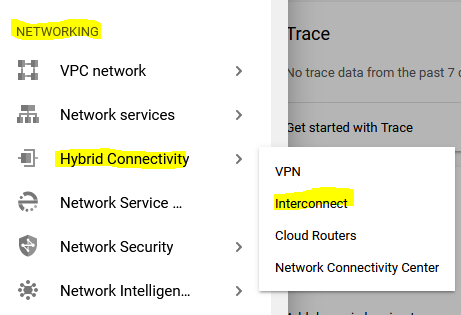
- You will see that several fields have been populated. We require the Cloud Router IP and On premise IP. See below highlighted where to fond the IP addresses.

Single connection
Redundant connection:
Provide the same information for the second connection.
- Now it is time to configure BGP to the VLAN attachment.
- Click Configure BGP.
- A side screen will appear.
- For single connections: On Peer ASN field, please add Peer ASN 65535.
- For Redundant Connections: Use Peer ASN 65535 for both the first and second connection.
- Click Save and Continue.
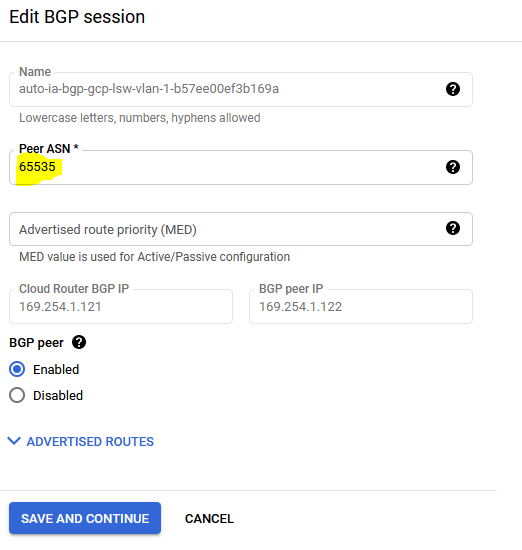
- Once you have saved, the status in the VLAN attachment will change to “Down“.
- Please respond to our email with the IP addresses and confirm that you have added 65535 as Peer ASN.

Phase 3
You will be notified by email that the BGP session on Leaseweb side has been configured and asked to test the connection.
In your Google Cloud overview, you should see the Status ‘Up‘ on the BGP session details.
(note the screenshot shows a different Peer ASN than what needs to be configured)
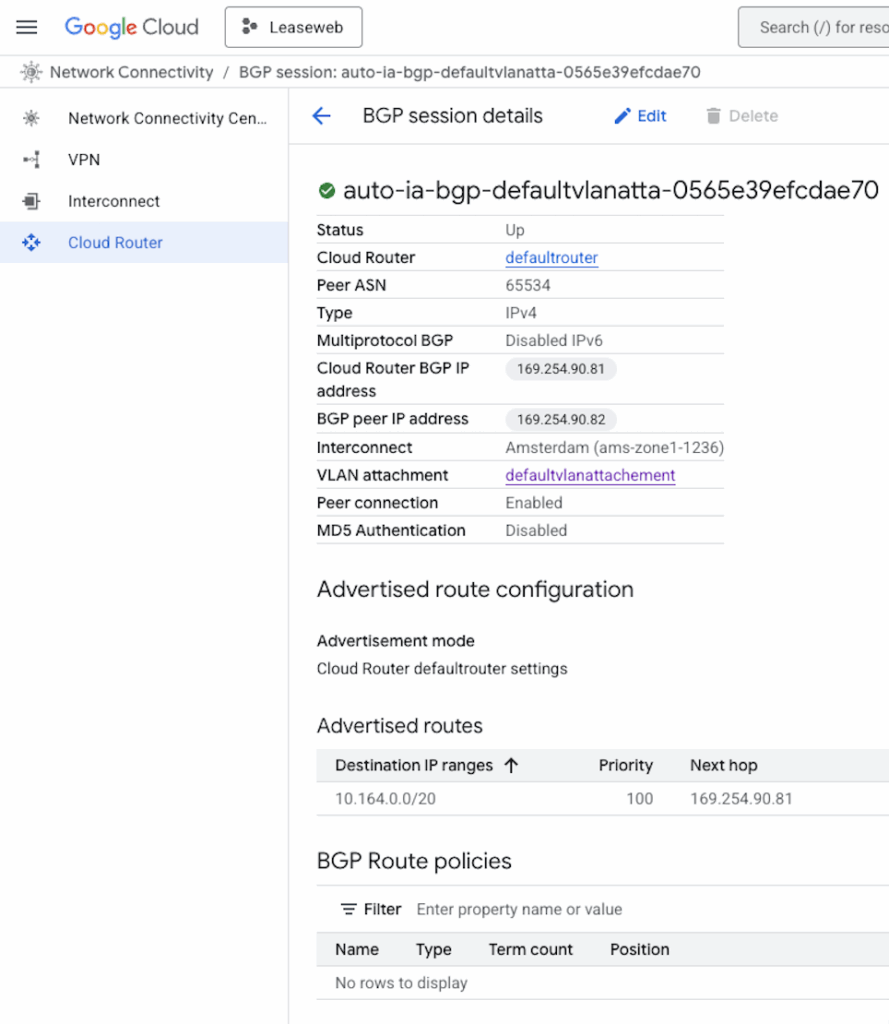
We will also provide the the Leaseweb Private IP address that we reserved to be the Gateway on Leaseweb Private Network.
On your Leaseweb servers, please add a static route for your Google IP space using the Leaseweb Private IP address as Gateway that we provided.
This concludes the setup of Leaseweb Cloud Connect for Google Cloud Platform.