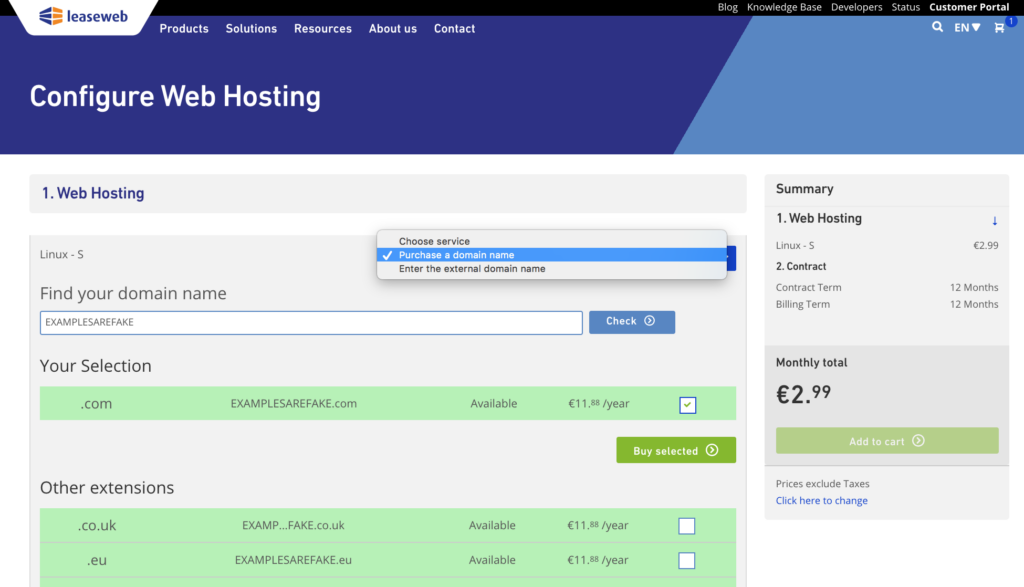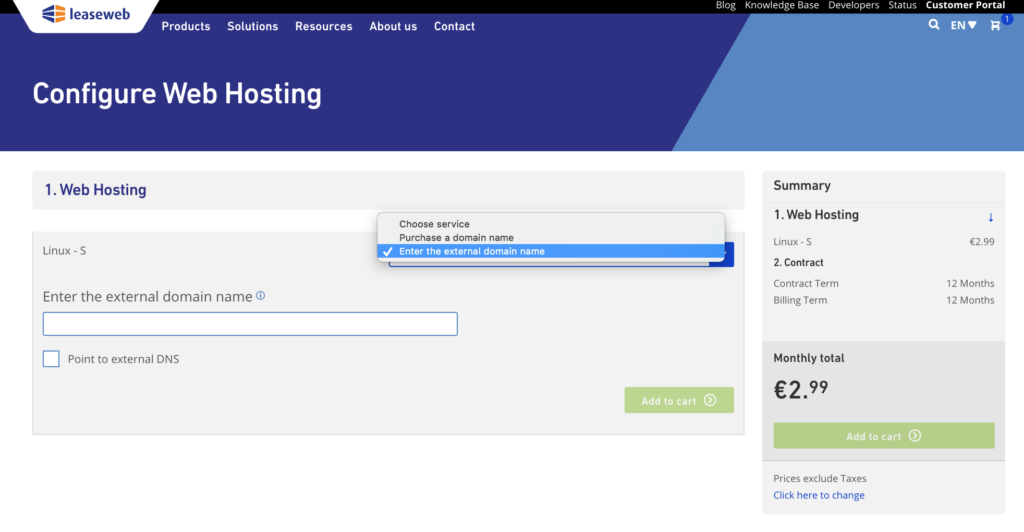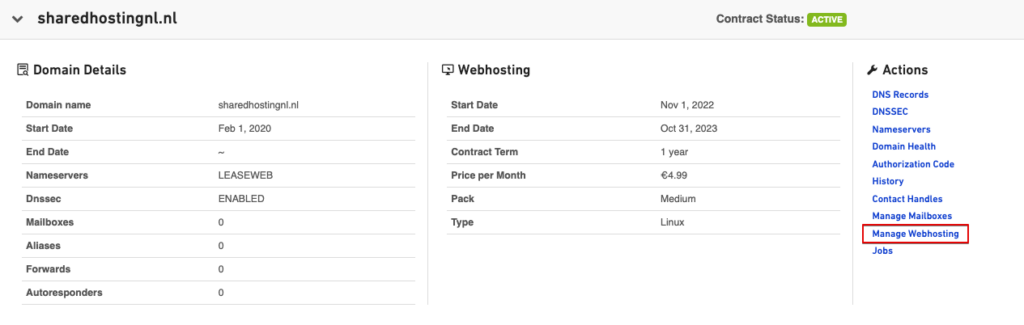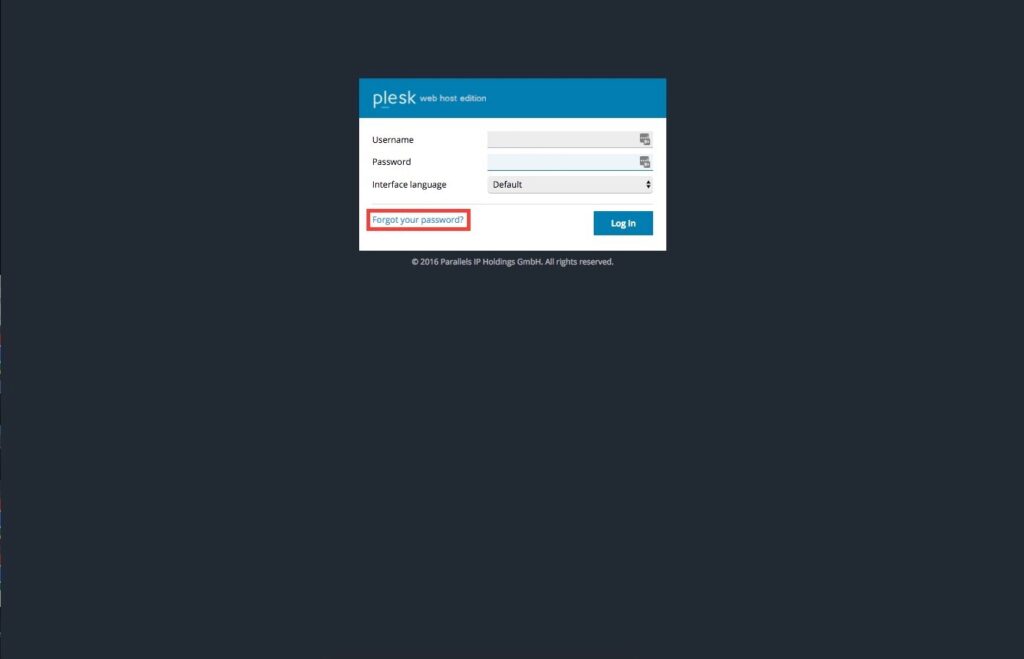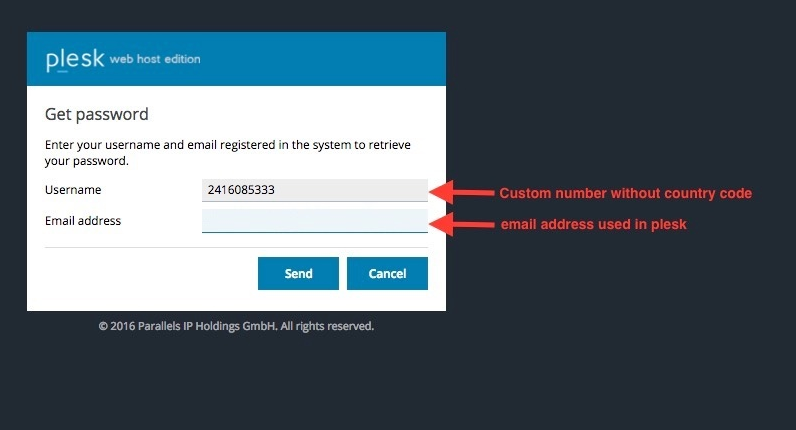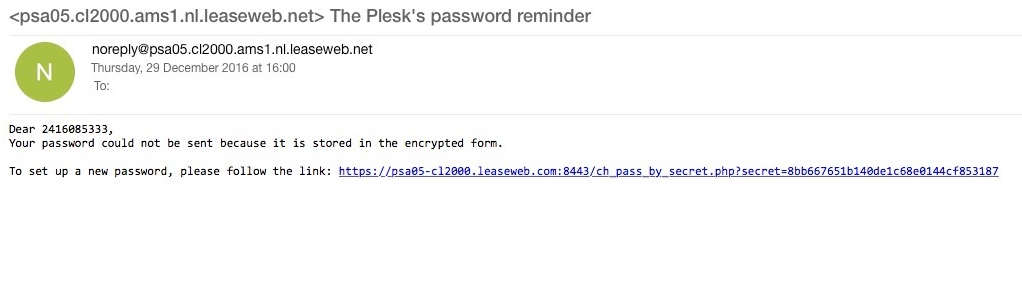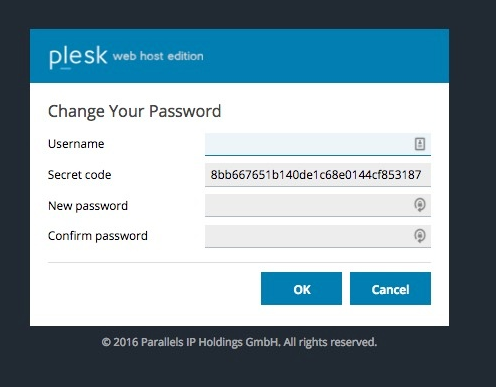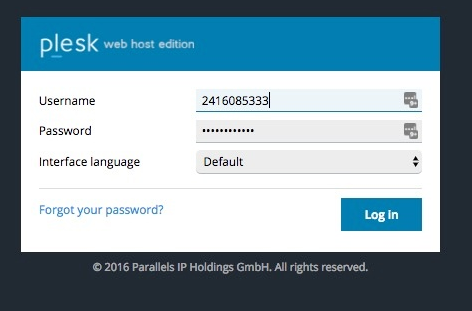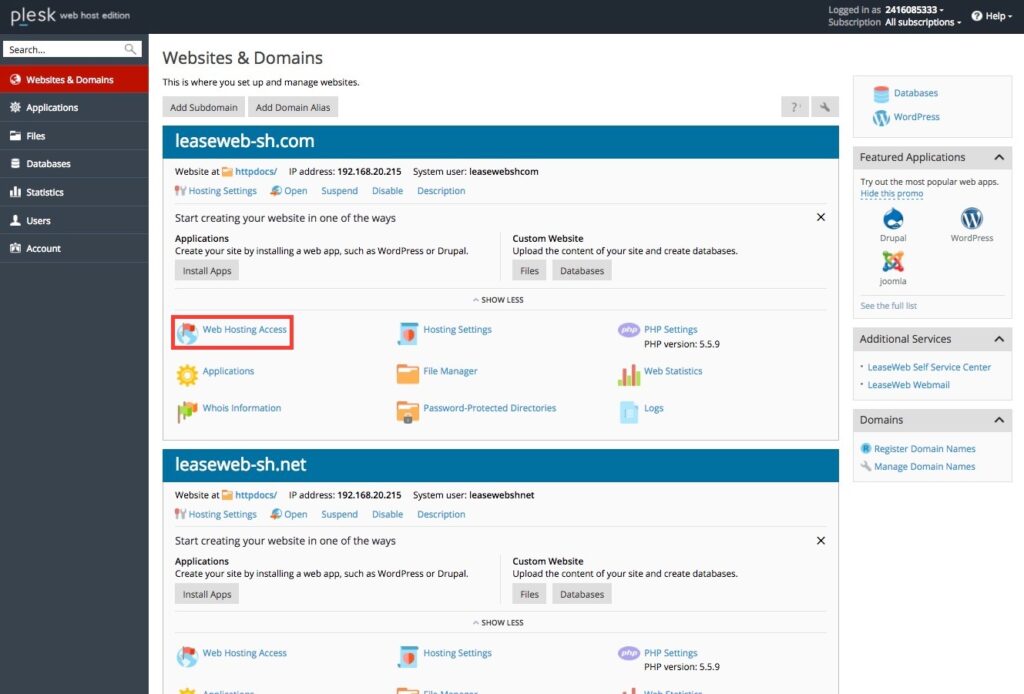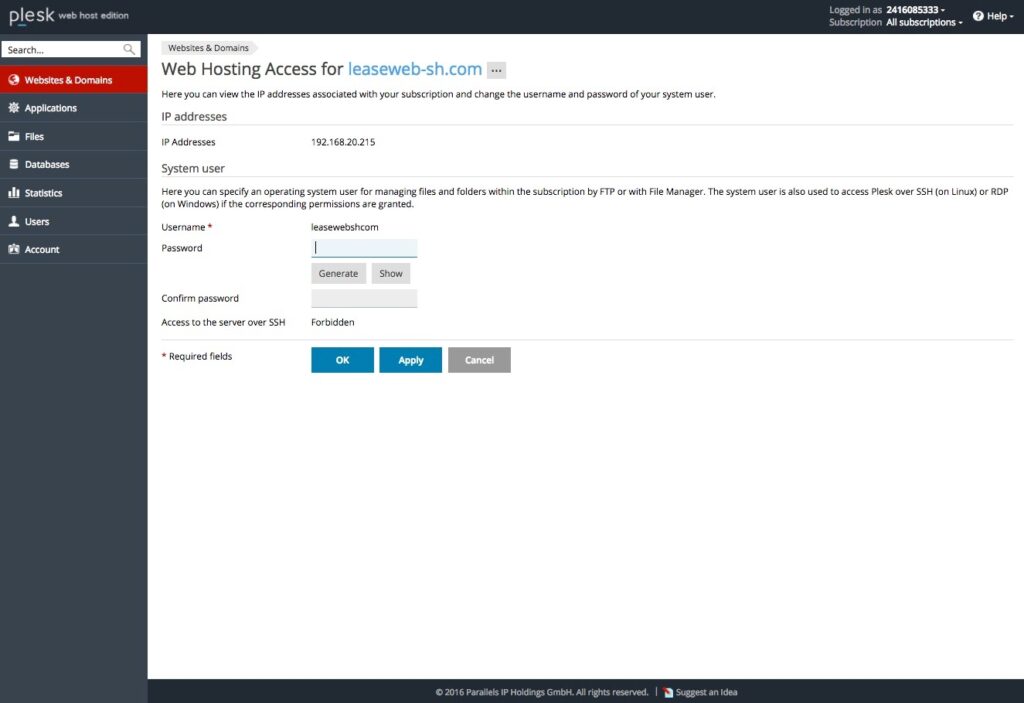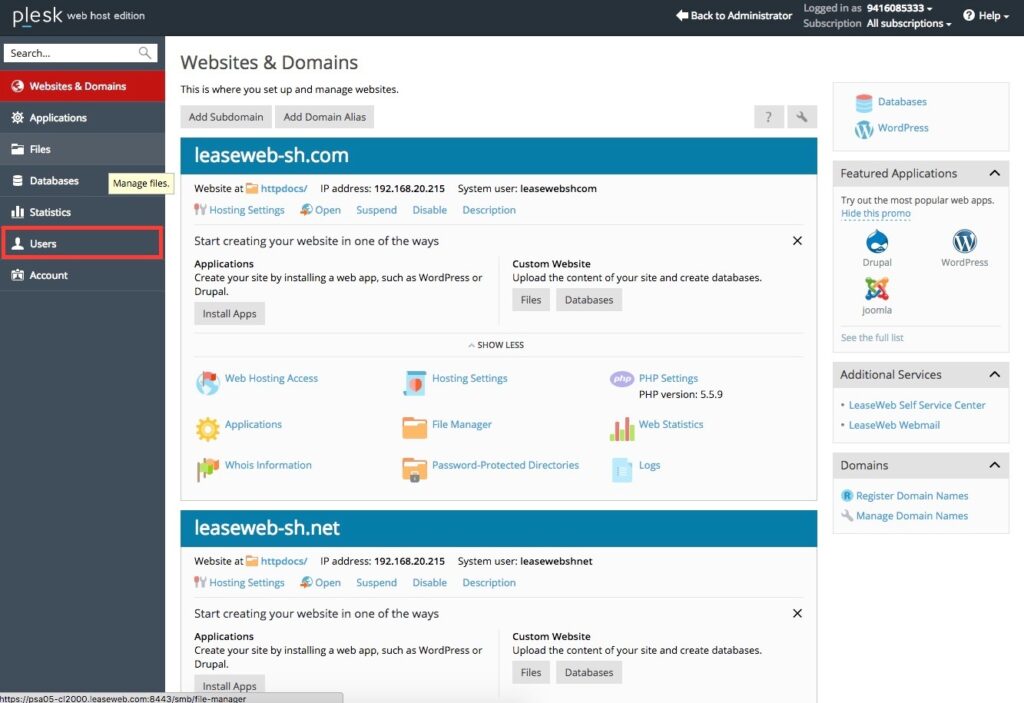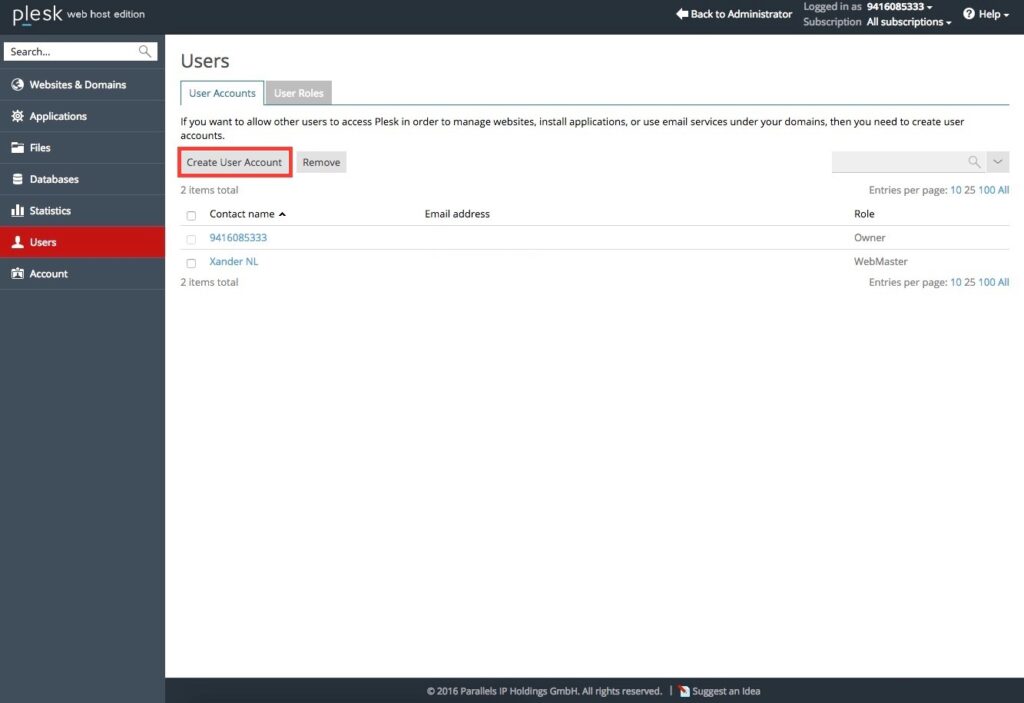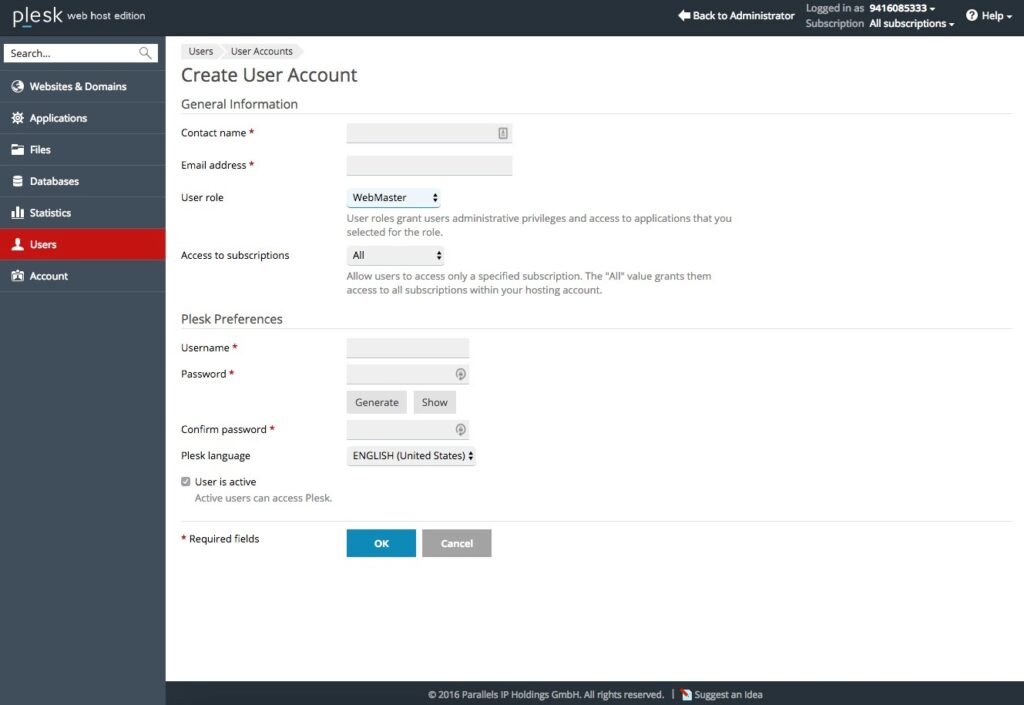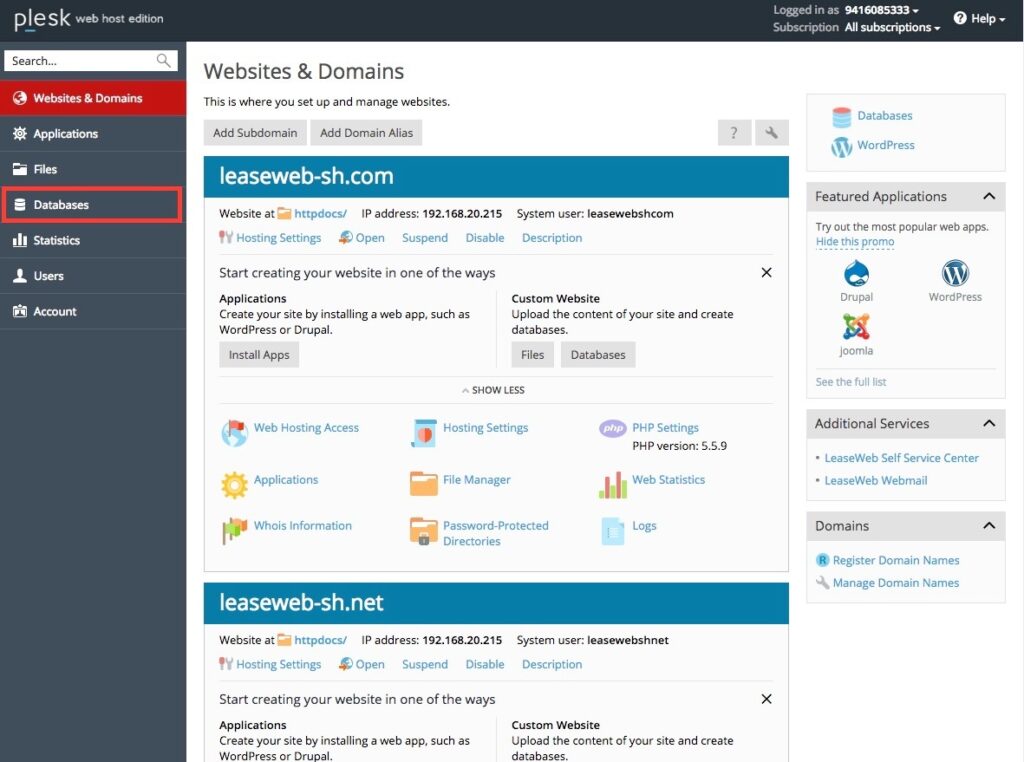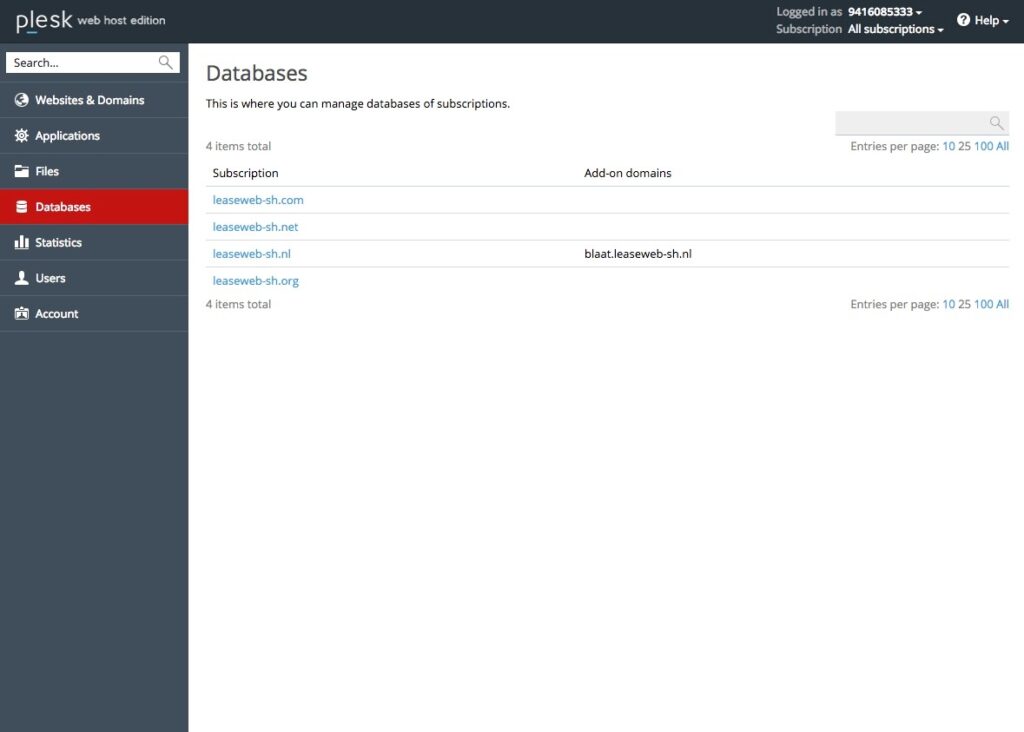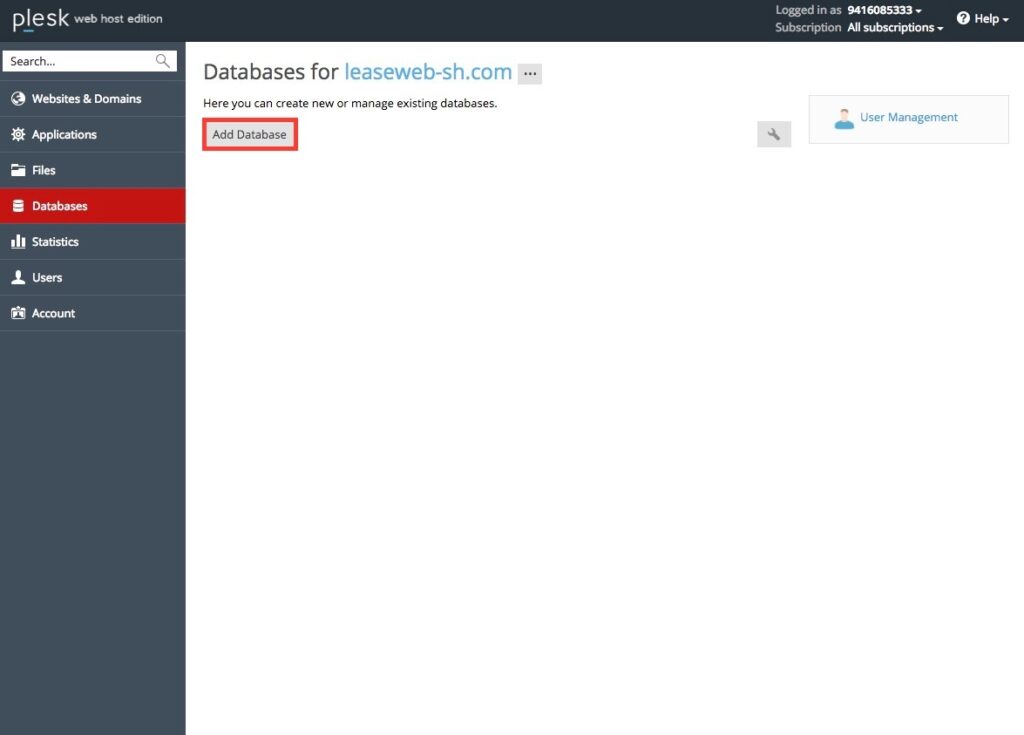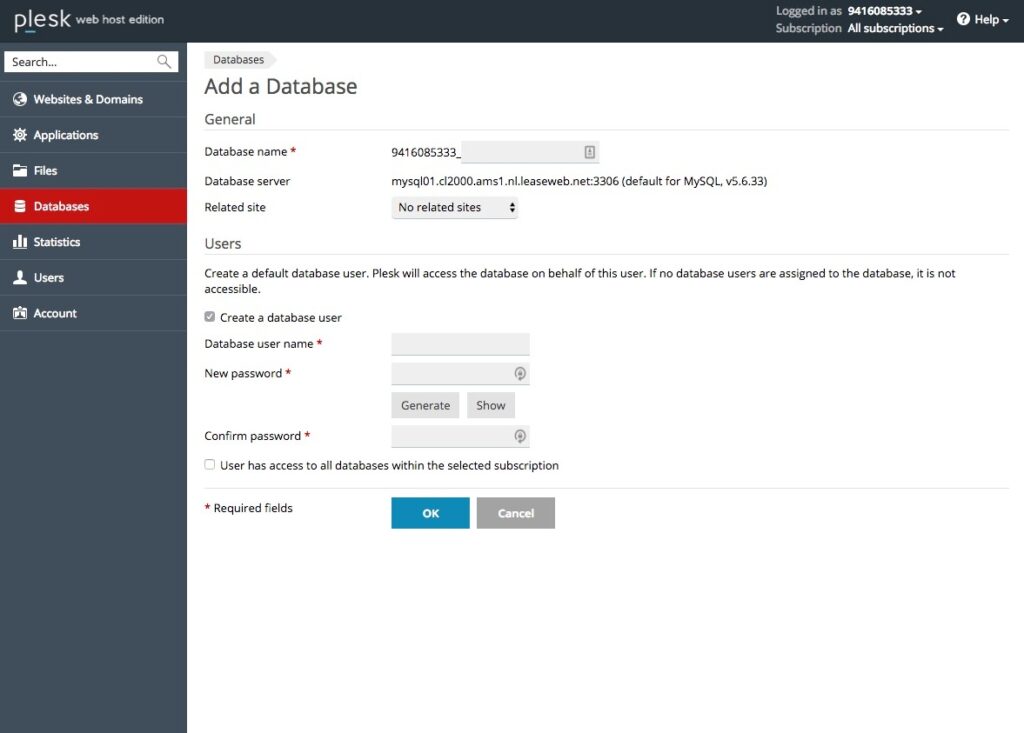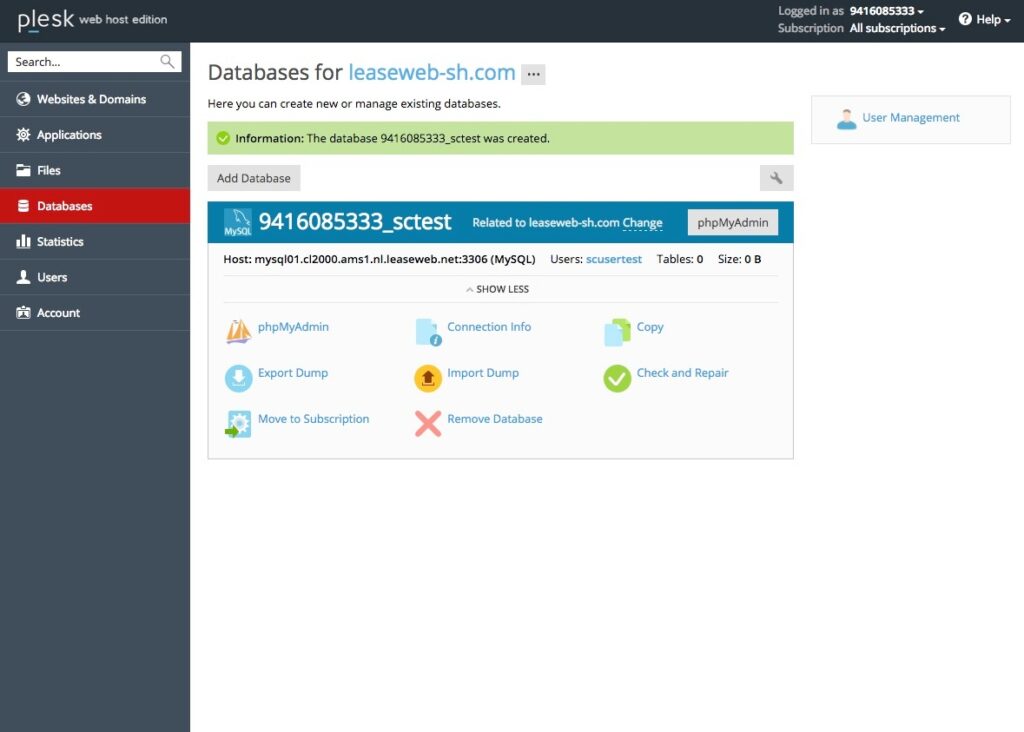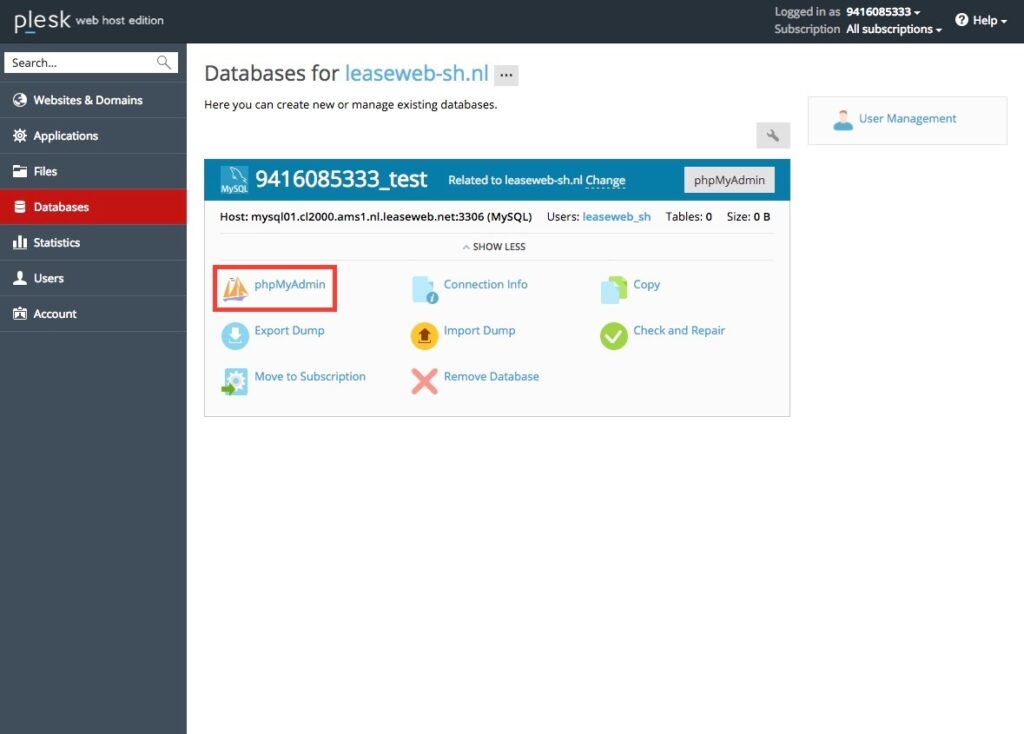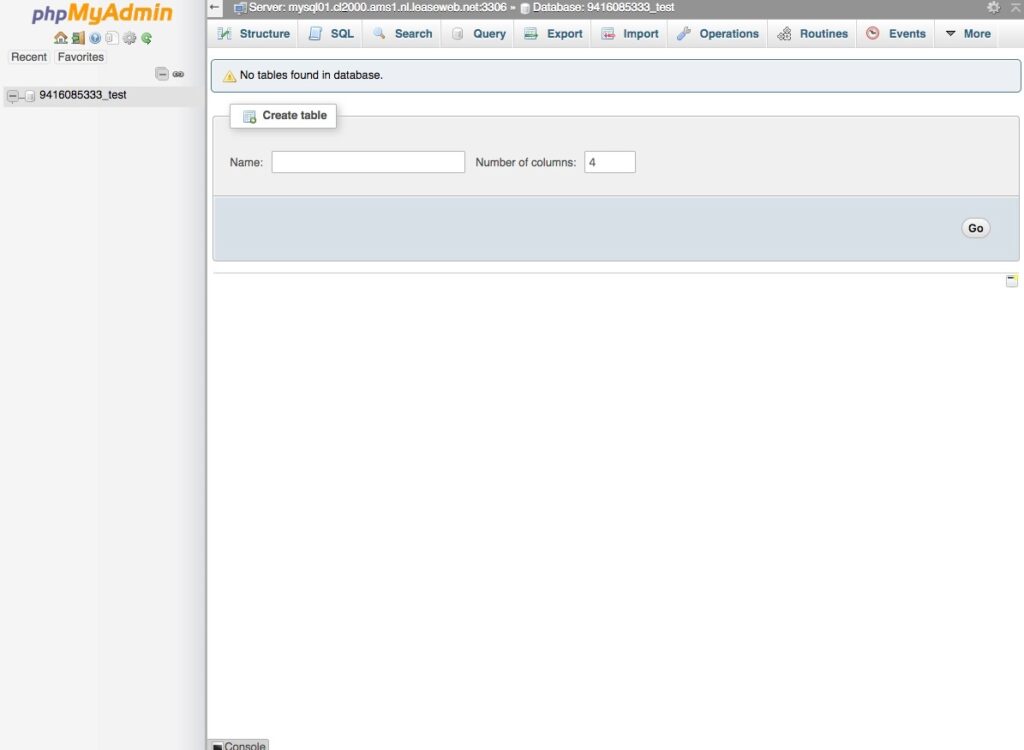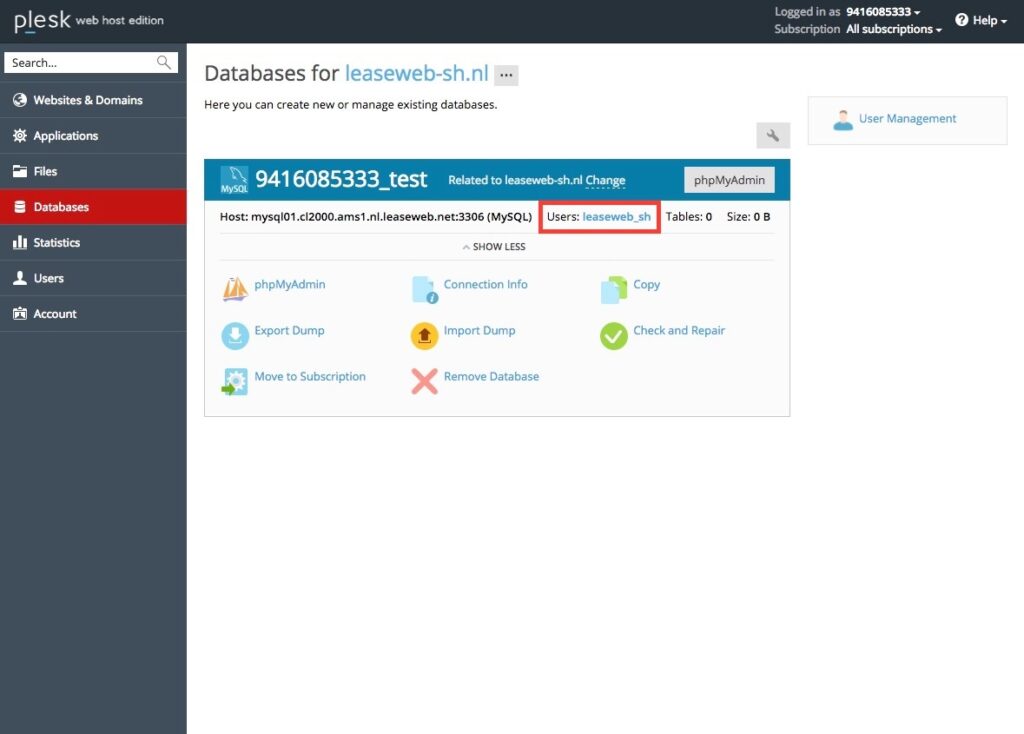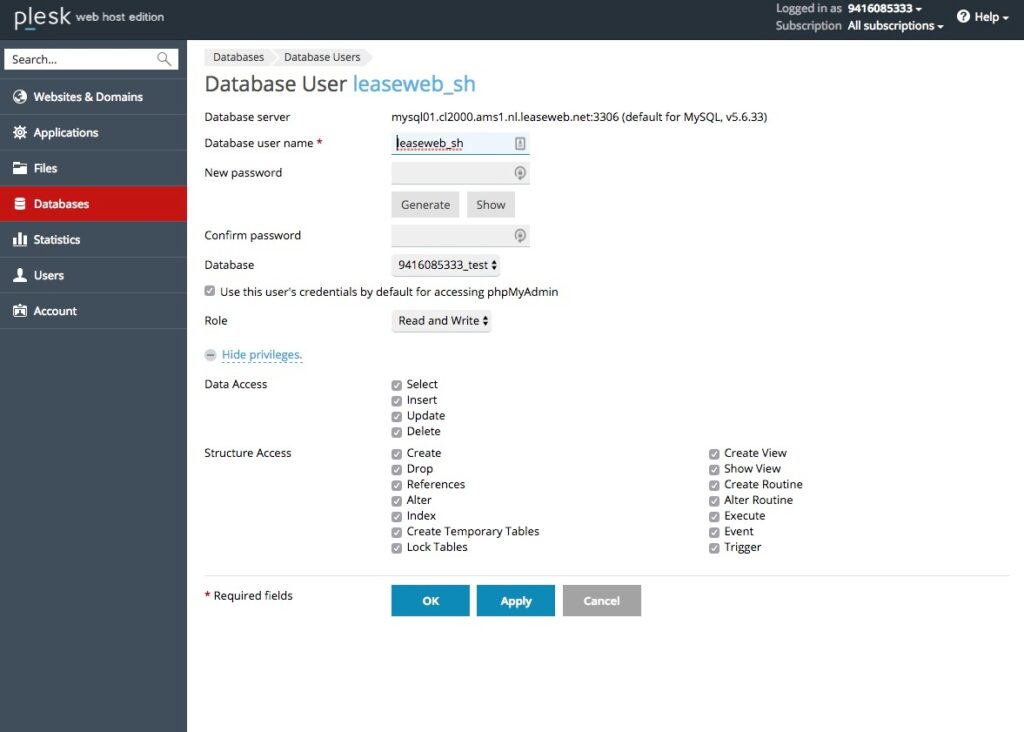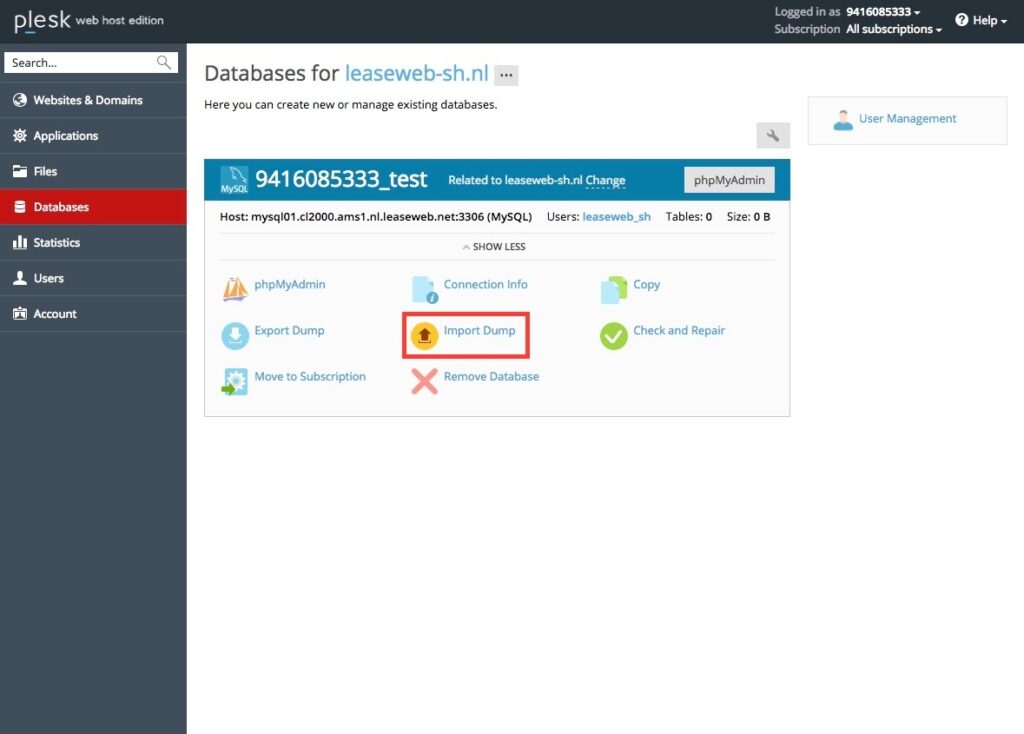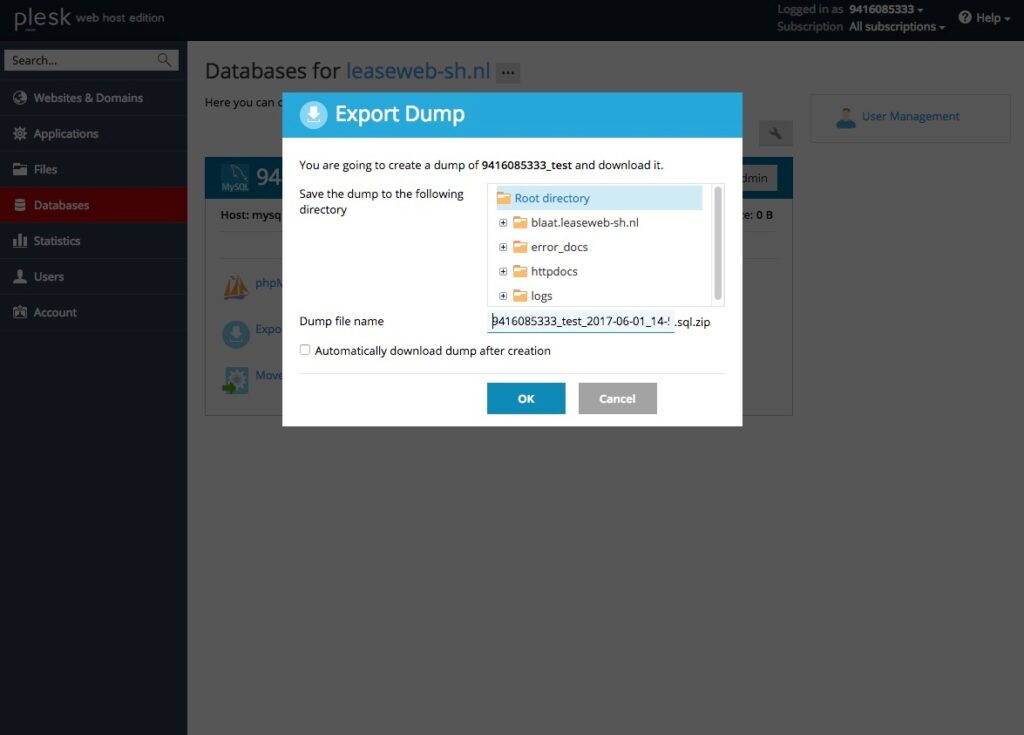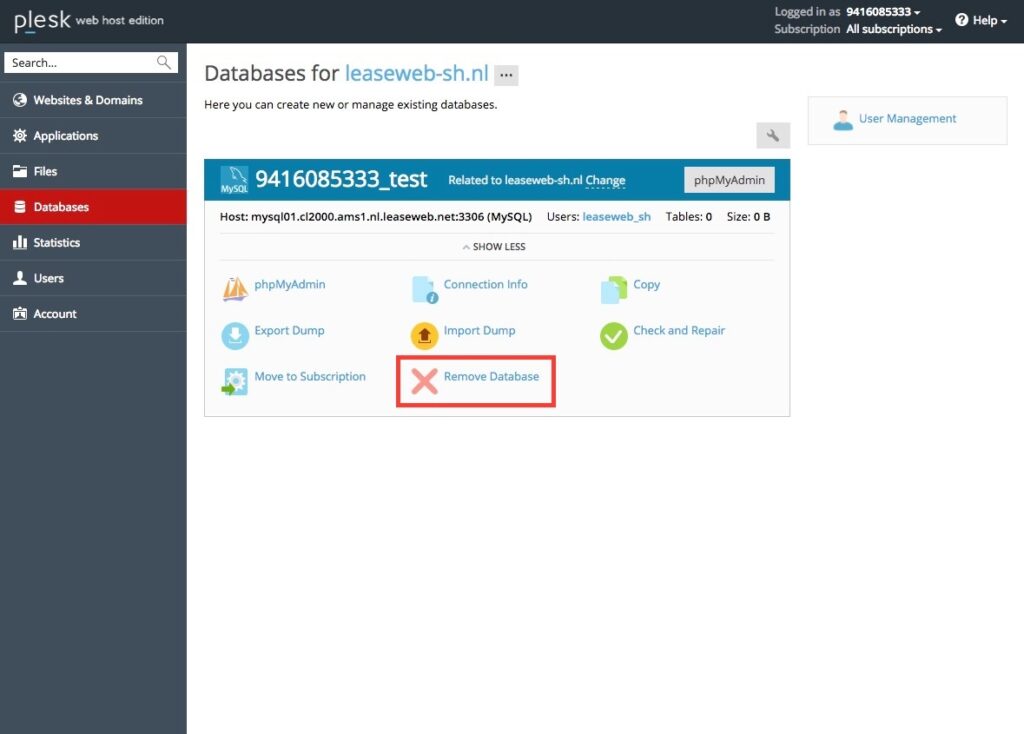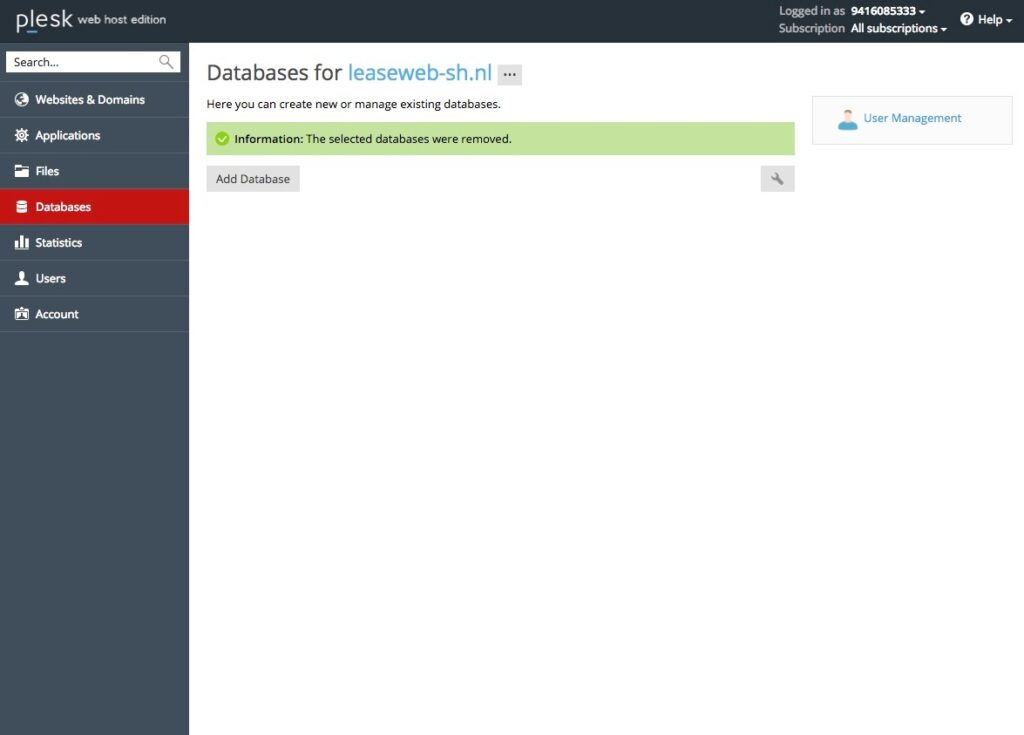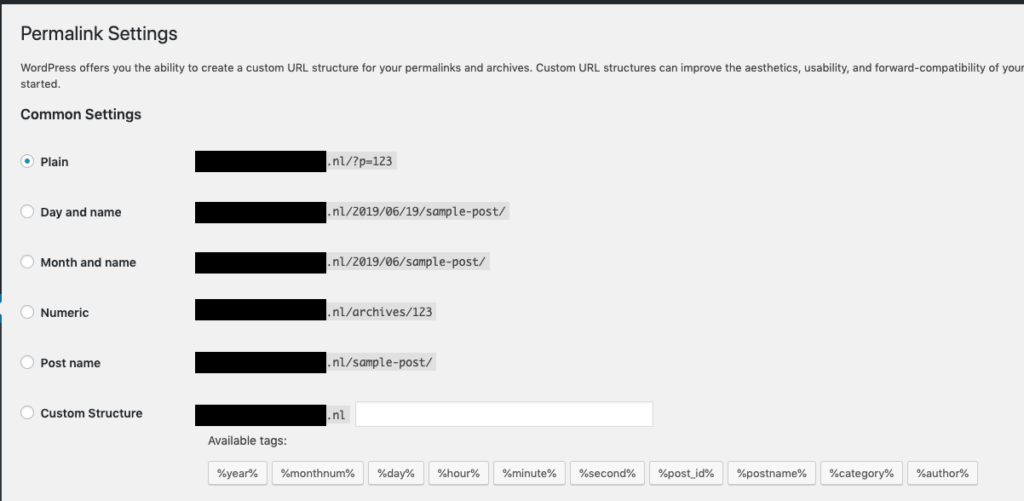Leaseweb offers managed shared Web Hosting services. Currently, we have different platforms offering Linux Web Hosting and Windows Web Hosting. Both platforms are monitored 24/7 by our highly skilled Shared Hosting Operations team.
Information
For our Legacy Platform please see the Manage tab. Be Informed that we are planning to migrate all existing domains of our Legacy Platform in to our New Platform all customers will be informed in advance.
For our New Web Hosting Platform please see below.
Types and sizes of Web Hosting packages
Leaseweb provides Web Hosting packages with the following specifications:
Please note that there is no PHP available on the Windows Web-Hosting package!
| Feature | Linux NL | Windows NL | Linux US |
|---|---|---|---|
| Operating system | CloudLinux | Server 2019 | Ubuntu |
| Web server | Ngnix 1.20 | IIS 10 | Apache 2.4 |
| Scripting language(s) | PHP 7.4 PHP 8.0 PHP 8.1 | ASP 10.0.17763.1 ASP.NET 3.5.30729.4926, ASP.NET 4.8.0 | PHP 7.2 |
| Database server | MariaDB 10.3 | MariaDB 10.11 MSSQL 2019 | MariaDB 10.1 |
| Control panel | Plesk 18.0 | Plesk 18.0 | Plesk 17.8 |
| Available sizes | S, M, L | S, M, L | S, M, L |
| SNI Support | Yes | Yes | Yes |
| IPV4 | Yes | Yes | Yes |
| IPV6 | Yes | Yes | No |
- Sizes (S, M, L): For detailed specifications of the Web Hosting pack sizes, please visit Web Hosting section.
- Types (Linux, Windows): You can also check our Web Hosting section for current supported specifications.
- Our Web-Hosting supports the FTP and FTPS (FTP over SSL) protocol.
- We use SNI on our Web-Hosting platforms so no additional ip address is needed for SSL.
If you require additional details on our Web Hosting packages, please contact our team at domains@leaseweb.com.
Web Hosting packages are applicable for a 3-month, 6-month, 1-year or 2-years contract term and 1-month, 3-month, 6-month or 1-year billing frequency.
Limitations of Web Hosting pack
Please see the following limitations for the Web Hosting packages:
- Users can do 150.000 MySQL database queries per hour. If the limit is exceeded, the database cannot be accessed until the next hour. This limit is fixed and there is no grace period.
- All limits are fixed within the chosen package. If you need more resources, you can upgrade your package to the next available package by contacting domains@leaseweb.com.
- Cron jobs or scheduled tasks are not provided on any of the hosting packages.
- ColdFusion is not supported.
- Tomcat is not supported.
- Mailing lists (module known as mailman) is not supported.
Domain name hosted with Web Hosting pack
Hosting your domain under Web Hosting pack
You can host your website under one domain, and you can link multiple aliases to this website.
Using a domain name with Leaseweb’s Web Hosting pack
When ordering a Web Hosting pack with Leaseweb you can assign the Web Hosting pack to a new domain name (to be registered) or to an existing domain name (already registered). But the first step is to choose the package that you would like, either Small, Medium or Large
For an existing domain name, you can either transfer the domain name registration to Leaseweb or you can choose to maintain the domain name registration at a different registrar.
Creating the Web Hosting pack for a new domain name (to be registered)
When you order online a Web Hosting pack for a new domain name, first select Buy Domain Name first from the link provided below to obtain your domain.
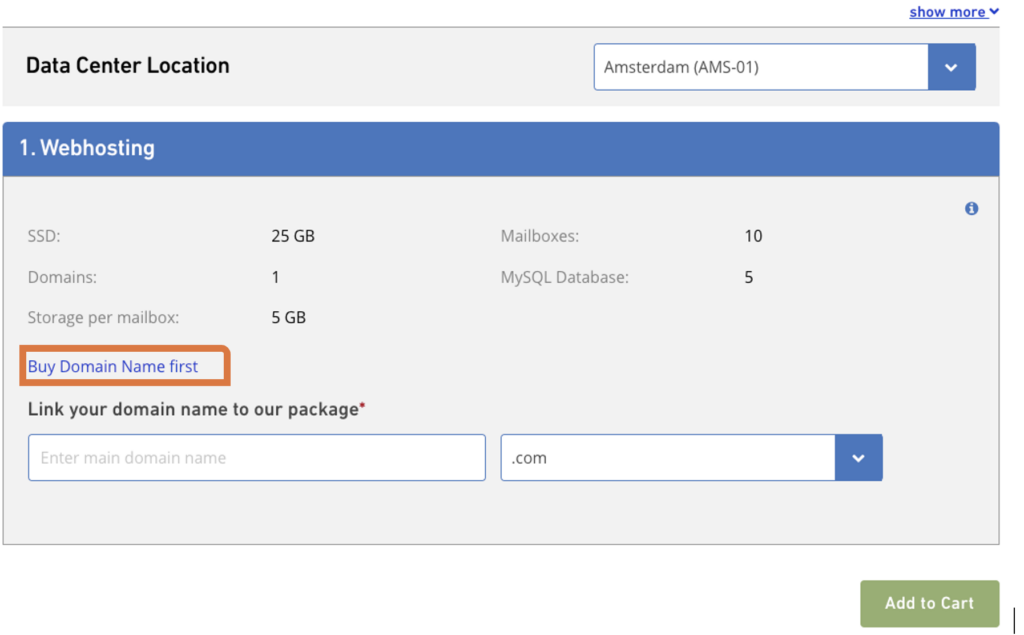
It will redirect you to the domain order page, where you will be able to purchase your new domain name.
Creating the Web Hosting pack for an existing domain name (already registered)
When you order online a Web Hosting pack for an existing domain name, first you need to enter the domain name to field below Link your domain name to our package. After that you need to select the correct tld next to the domain name.
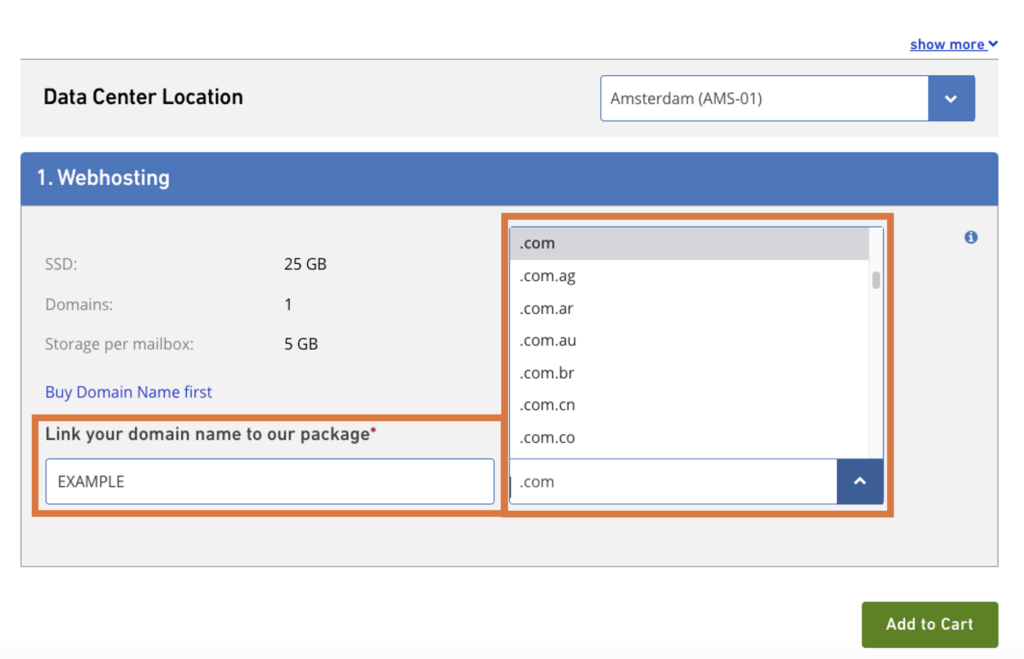
Be aware to select the Data Center Location where you want to have you Web Hosting Pack from the dropdown list, and click to Add to cart button.
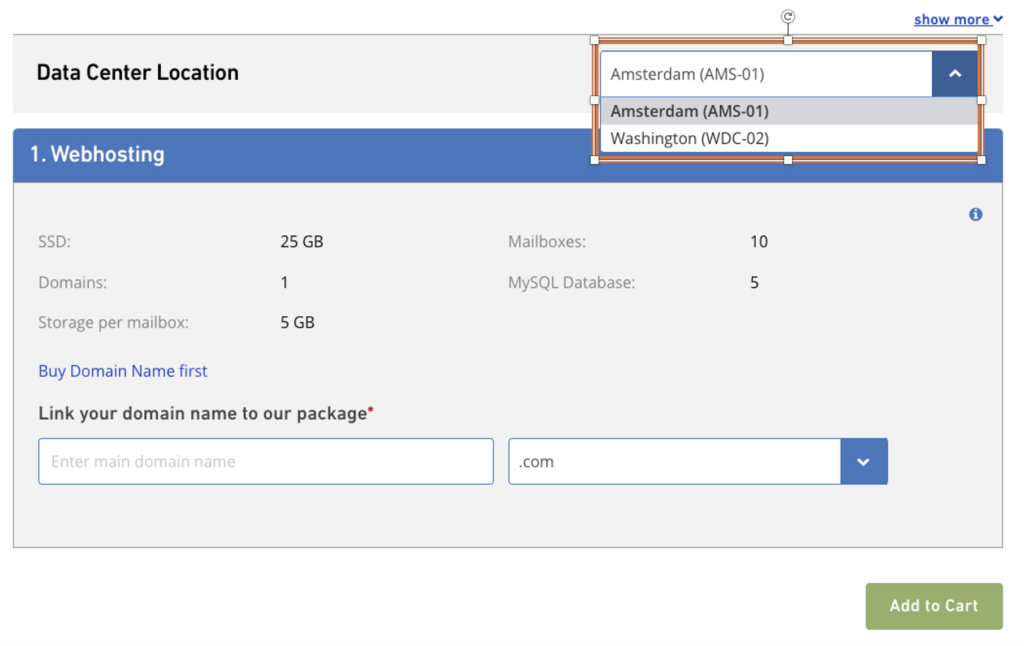
Note: if you would like to transfer your domain to Leaseweb first follow the same steps from above section: Creating the Web Hosting pack for a new domain name.
Using DNS records for your domain hosted under a Web Hosting pack
Domain name DNS records are assigned during the setup of the Web Hosting pack and you can view and edit them from the customer portal (Domains->View/Edit)
To know more about the most used DNS record types, please visit: DNS records types.
Setting email accounts for your domain
Mail packs are no longer offered separately by Leaseweb.
We only provide email accounts through our Web Hosting packages.
For each email account, you will have a 5 GB mailbox space. The maximum amount of accounts is 250.
Email accounts are managed via the customer portal. Our article Configuring Email Settings provides additional details on how you can set the emails.
How to articles for the web hosting Plesk panel
How to use our New Customer Portal overview
- Login to Customer portal, and choose Hosting → Domain, Hosting & Email
- Select your domain and press Manage Web-Hosting

- Here you can find useful information related to your Web-Hosting and also edit users:

- Here you can find Contract details as well as Usage details.
- Here you can also find and access the respective Panel URL of your domains platform.
- At Users tab you can find, copy and reset your login credentials for the Plesk users platform as well as FTP users credentials see below articles.
- Here you can also find what IPV4 or IPV6 your domain is using.
How to reset the password of your Plesk username.
Information
In case your current credentials are not valid we advise to reset password and try again.
- Login to Customer portal and choose Hosting → Domain, Hosting & Email
- Select your domain and press Manage Web-Hosting

- Select Users
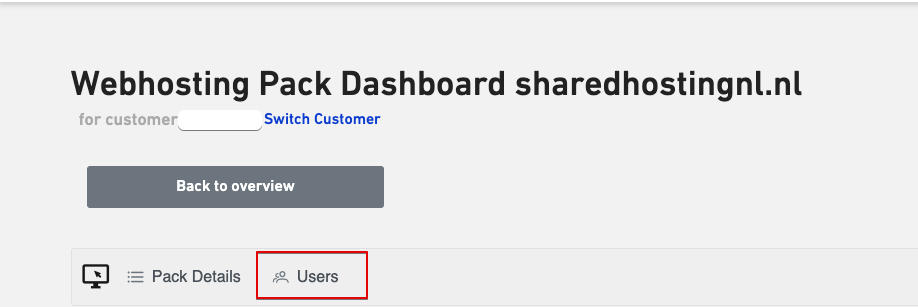
- Press Reset
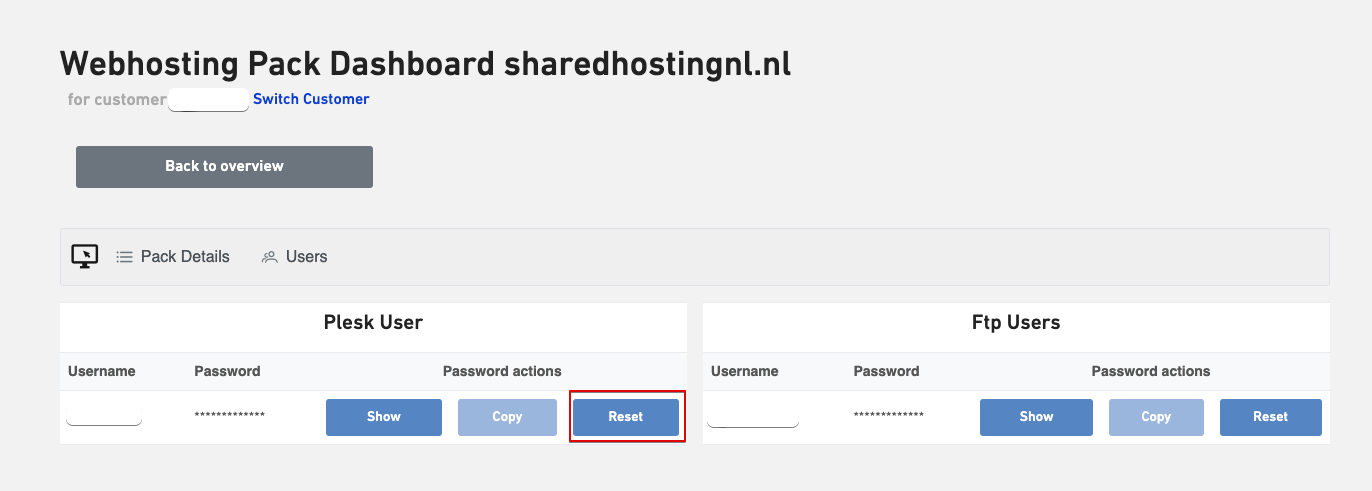
How to reset the password of your FTP user
Information
In case your current credentials are not valid we advise to reset password and try again.
Please note that your FTP username is not the same as your Plesk username. The steps here below show you how to lookup your username and password:
- Login to Customer portal and choose Hosting → Domain, Hosting & Email
- Select your domain and press Manage Web-Hosting

- Select Users
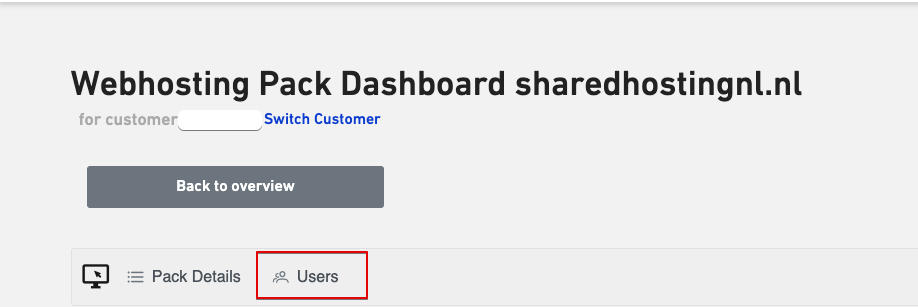
- Locate FTP Username and Password Press Reset:
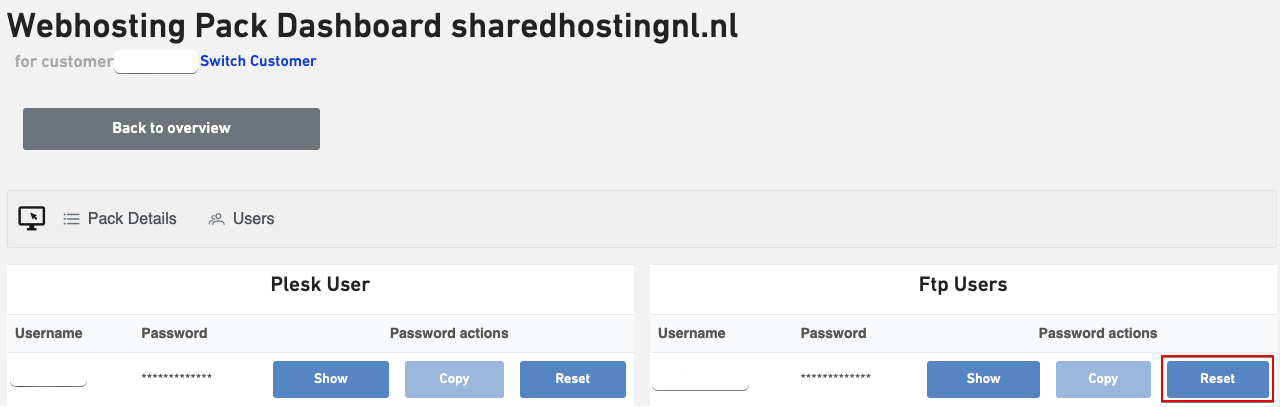
- Open the Web-Hosting Plesk panel and login to your account with your new reset password.

How to create an additional web hosting Plesk user.
On this page you will find a step by step guide how to create an additional Plesk user for our web hosting platform. With this additional user you or somebody you want can login to plesk and manage one or multiple of your subscriptions.
- Open the Web-Hosting Plesk panel and login to your account.

- Click on the Users link in the menu on the left.

- Click on the Create User Account button

- Fill in the form as desired and click OK to add the user.

An additional Plesk user is now created and can be used.
How to enable two factor authentication for Plesk users.
- Open the web-hosting Plesk panel login page and login to your account

- Click on the Google Authenticator link in the menu on the right

- Click on Enable Multi-factor Authentication follow the instructions shown on the page and click OK.

From now on, you will be asked for a second validation to login to Plesk.
How to choose PHP Handlers
Within Leaseweb Customer Portal
- Login to Customer portal, and choose Hosting → Domain, Hosting & Email
- Select your domain and press Manage Webhosting

- Click on PHP

- Choose PHP version press Activate selected version (This function is available on only Linux Web-Hosting)
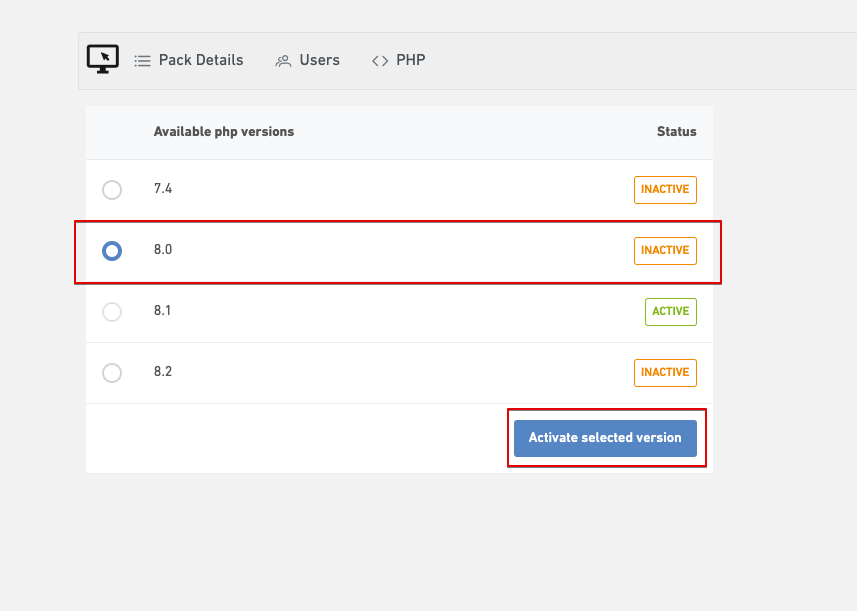
Now your respective PHP version has been set for your website.
Within Plesk web hosting panel
- Open the web-hosting plesk panel login page and login to your account

- Click on the PHP Selector link in the menu on the left

- Choose PHP version
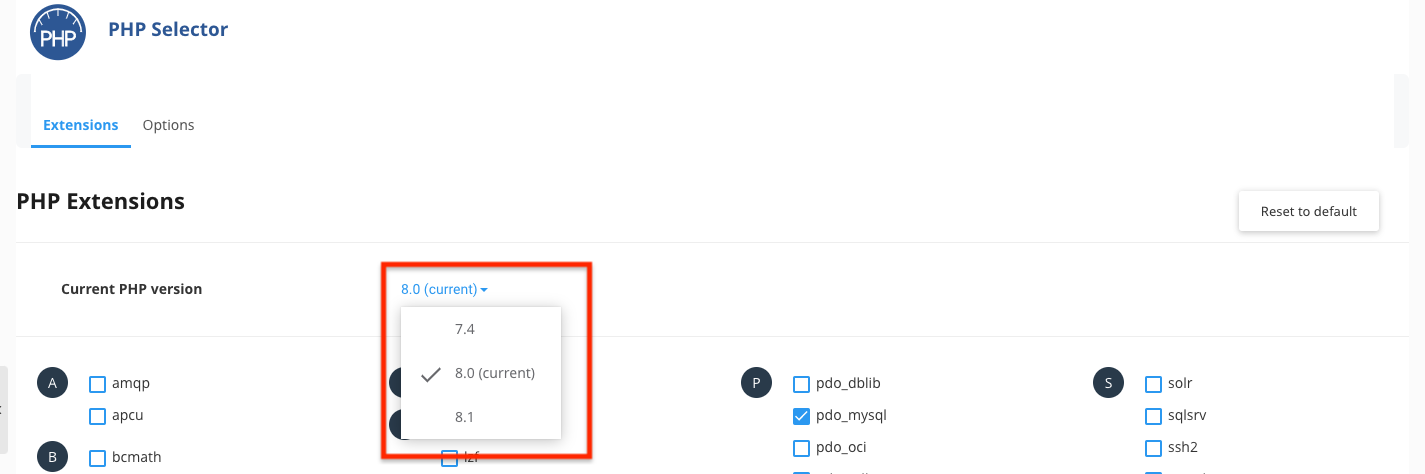
- Press Set as Current and your respective PHP version has been set for your website.
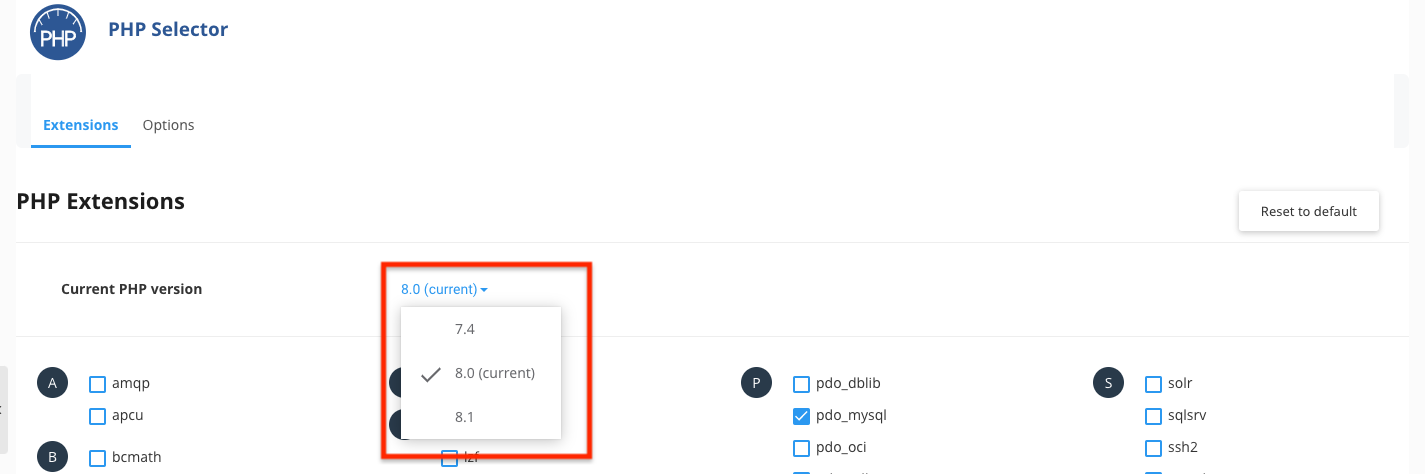
- It is also possible to enable or disable certain php modules/extensions from the same page. Also, if you want to configure some php related settings such as memory_limit, upload_max_filesize, etc, it can be done from the Options page,

How to manage SSL Certificates
Within Leaseweb Customer Portal
- Login to Customer portal, and choose Hosting → Domain, Hosting & Email
- Select Certificates:

- Here you can select free Let’s Encrypt Certificate or Upload your own certificate
- To Upload a custom Certificate simply press the button Upload custom certificate
Within Plesk web hosting panel
- Open the webhosting Plesk panel login page and login to your account
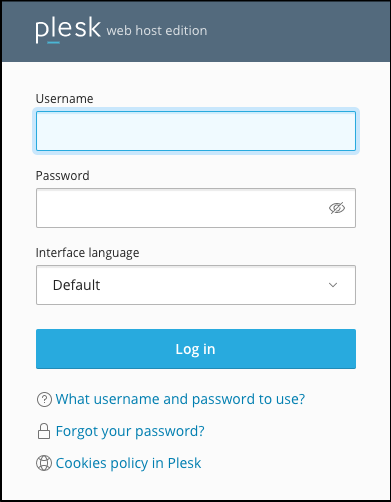
- Select your domain and the press SSL/TLS Certificates:

- Here you can select free Lets Encrypt Certificate or Upload your own certificate as well as Manage your certificates.

- Furthermore you can check at following link for any Plesk SSL related article:
https://support.plesk.com/hc/en-us/search?utf8=%E2%9C%93&query=ssl+certificate
How to manage databases within the Plesk web hosting panel
Create a new database
- Open the Web-Hosting Plesk panel login page and login to your account

- Click on the Databases link in the menu on the left

- Choose a domain

- Click on the Add Database button.

- Fill in the information as desired and click on the OK button.

- Now the new database is created

Edit an existing database
- Open the Web-Hosting Plesk panel login page and login to your account

- Click on the Databases link in the menu on the left

- Choose a domain

Edit tables or content
Edit the database user
Export/Import a database dump
- Open the Web-Hostin Plesk panel login page and login to your account.

- Click on the Databases link in the menu on the left

- Choose a domain

Import a dump
- Click on the Import Dump option

- Within the popup window choose a file by Upload or by Import and press the OK button

Delete a database
- Open the Web-Hosting Plesk panel login page and login to your account.

- Click on the Databases link in the menu on the left

- Choose a domain

- Click on the Remove Database option

- Now the database is deleted

How to Whitelist IP’s to access MSSQL databases on Windows Platform
This Whitelist is providing access to MSSQL Database port:1433.
- Login to Customer portal, and choose Hosting → Domain, Hosting & Email
a. Select your domain and press Manage Web-Hosting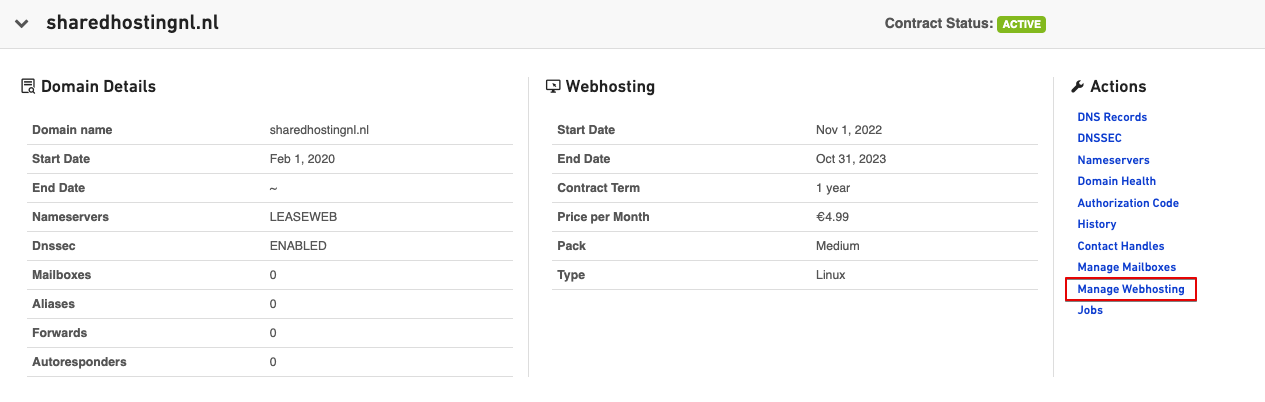
- Select Mssql Whitelist
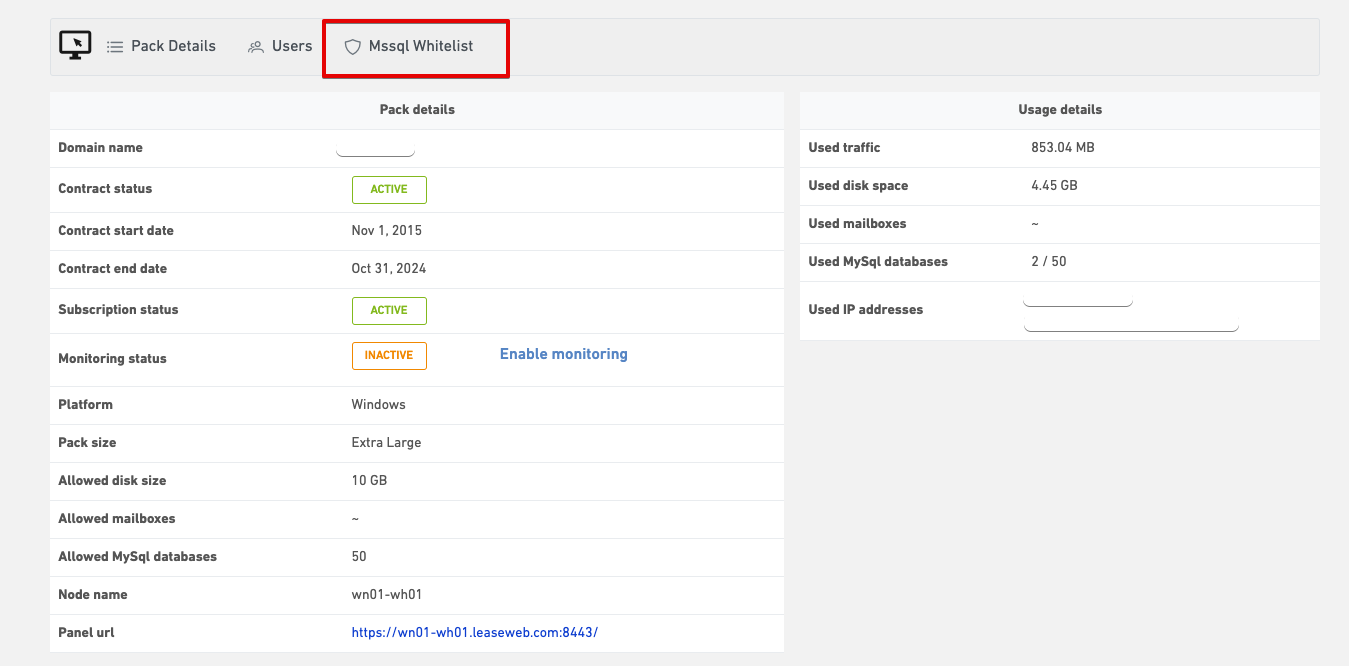
- Add your IPv4 and press the + button

- To delete simply next to an existing IP press the Delete button.

How to Change .NET version for Windows Web Hosting through the Customer Portal
- Login to Customer Portal, and choose Hosting → Domain, Hosting & Email
a. Select your domain and press Manage Web-Hosting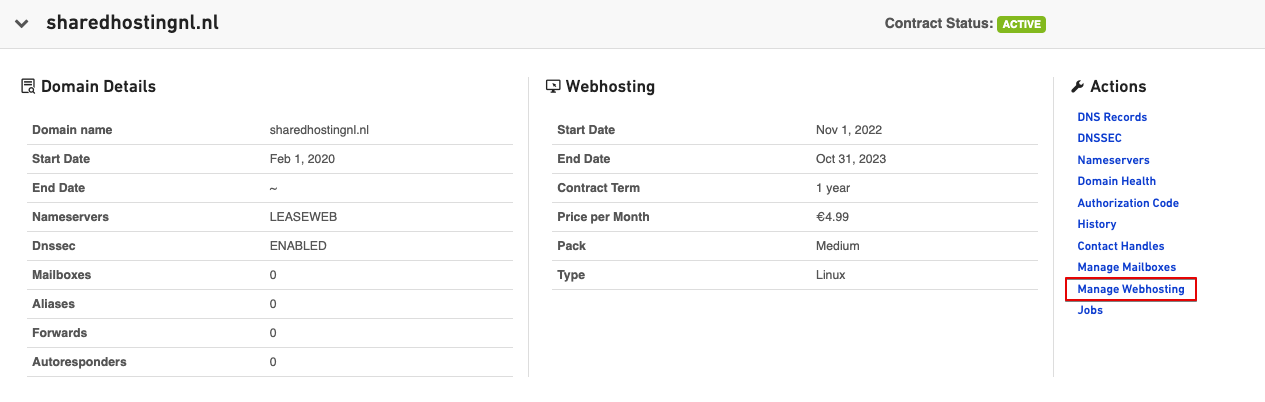
- This function is available on only Windows Web-Hosting
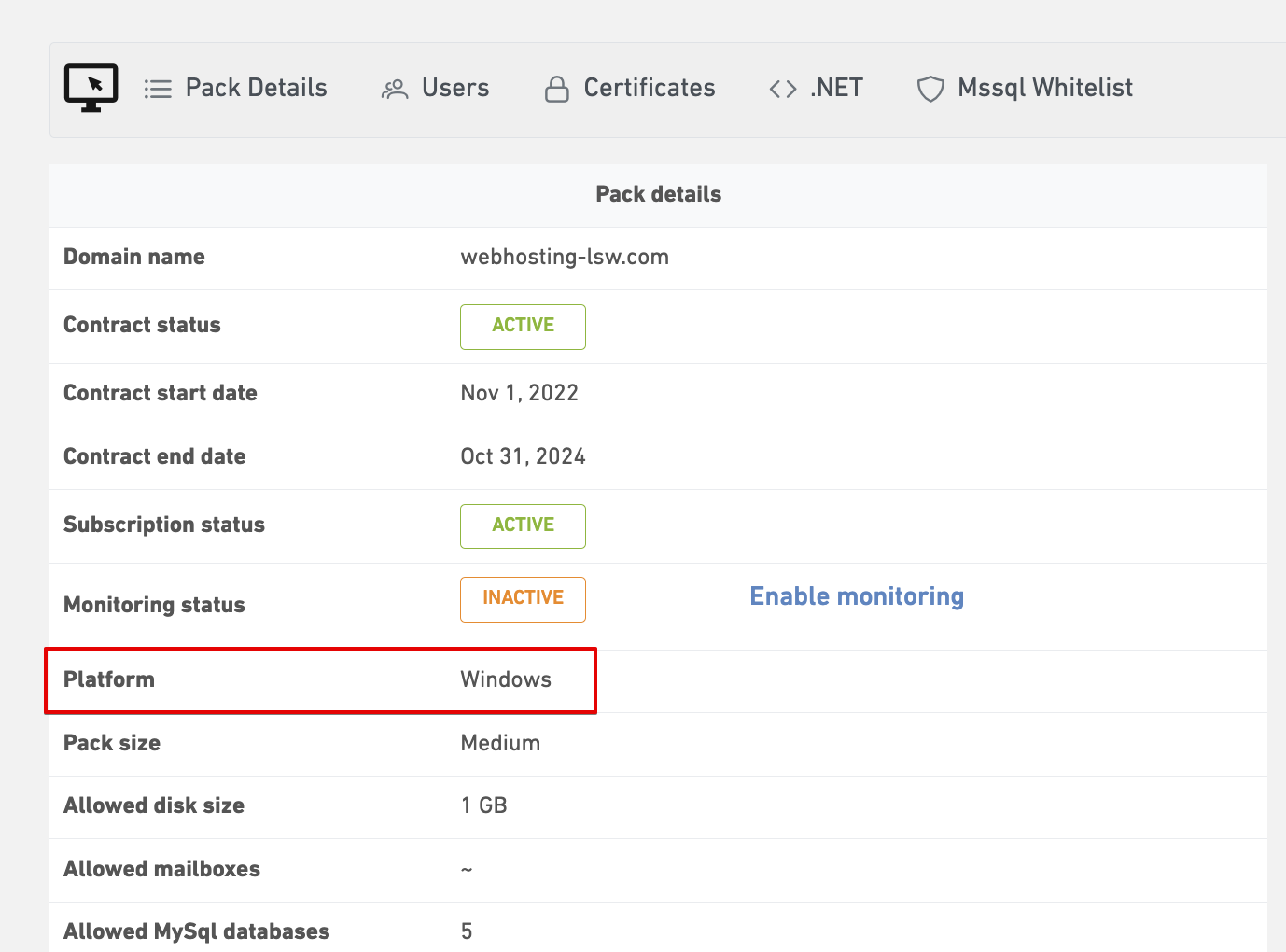
- Press .NET on the top (This function is available on only Windows Web-Hosting)
a. Here you can choose an available version and press to activate the selected version.
How to Auto Login to Plesk panel
- Login to the Customer Portal, and choose Hosting → Domain, Hosting & Email
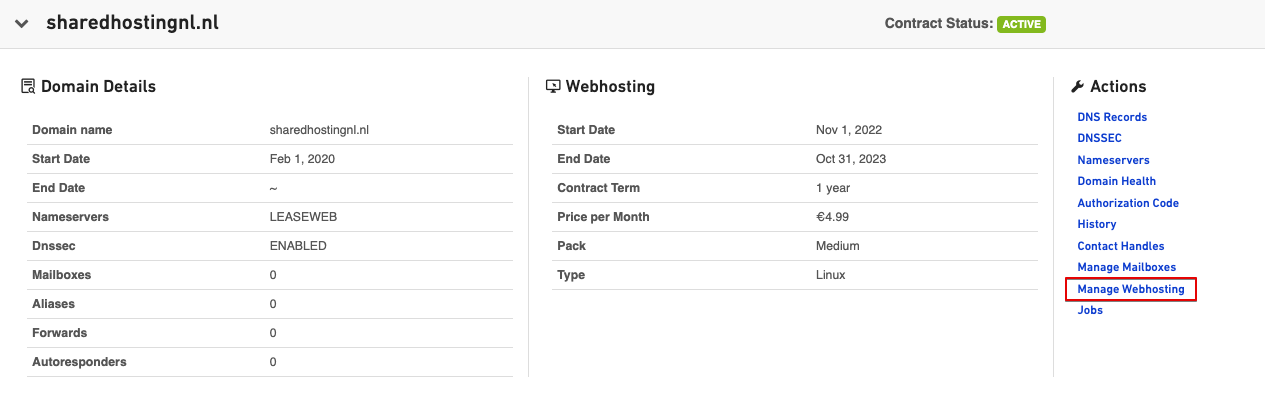
- Select your domain and press Manage Web-Hosting
- Here, click on the Auto Login link from the bottom right corner of the Pack Details section
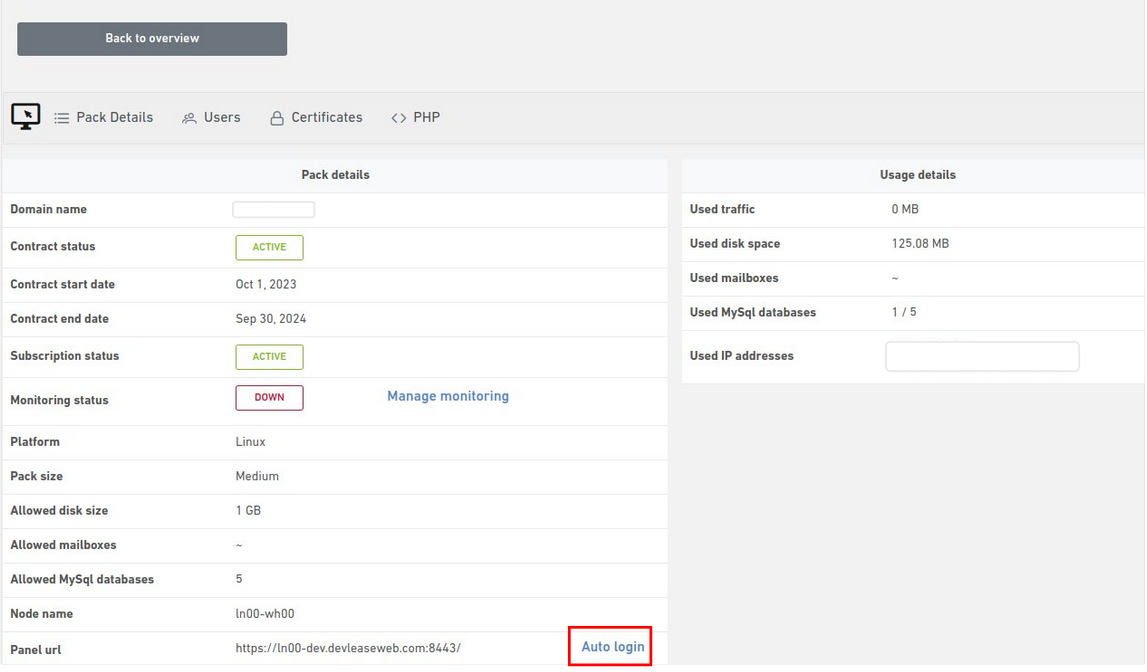
- Upon clicking the Auto Login link, it will redirect to the Plesk panel in a new browser tab and automatically login
- If you have enabled 2 Factor Authentication, it will display a pop-up screen as below. Here you have to enter the 2-factor auth code that displays in your authentication app.
- Enter the correct code and click OK to automatically login to the Plesk panel
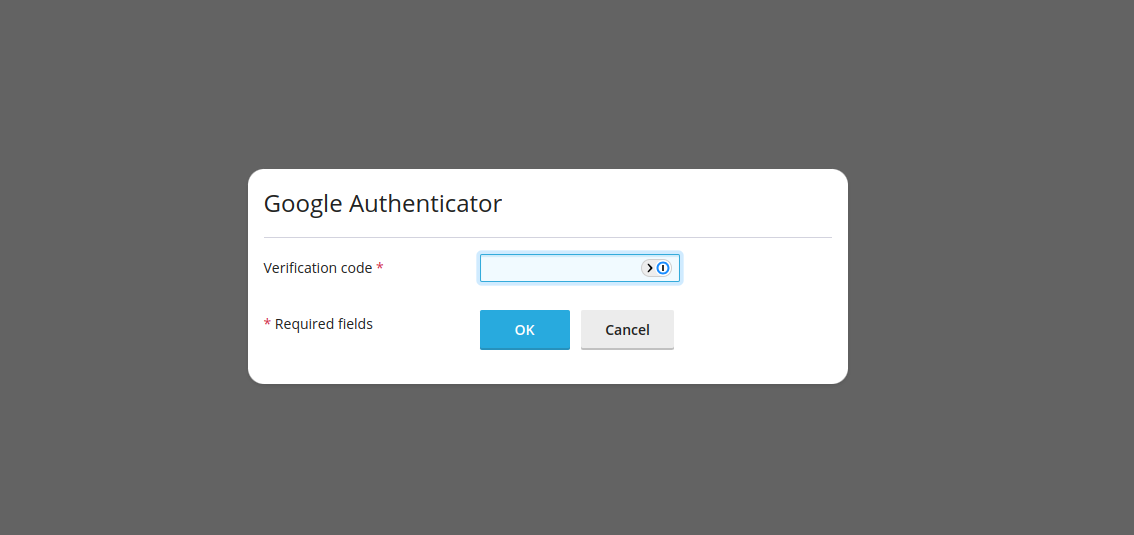
How to Use Acronis Backup
Acronis backup is a Plesk extensions we provide to customers in order to manage there own backups and retrieve/recover there web-hosting app in case of disaster situation or any break changes.
This backup is available only in Plesk for Linux or Linux web-hosting packs
For Windows Backups customers can contact Leaseweb Support directly and request a recovery up to max 14 days, we are not ensure any backup before that time frame.
- Login To Plesk and go to Dashboard See “Autologin” here you will find and click “Acronis Backup” see below:
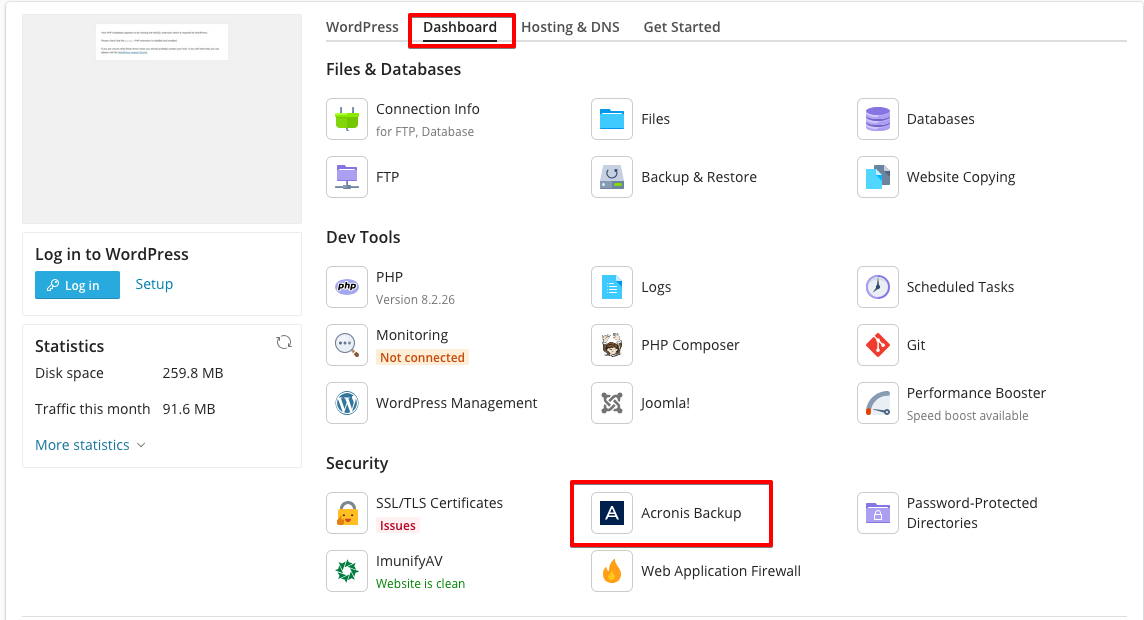
- Here you will find Available Backups base on date and time.
- Notice we are taking backups on daily basis for up to 12 month. We are not ensure any backup before that time frame see below:
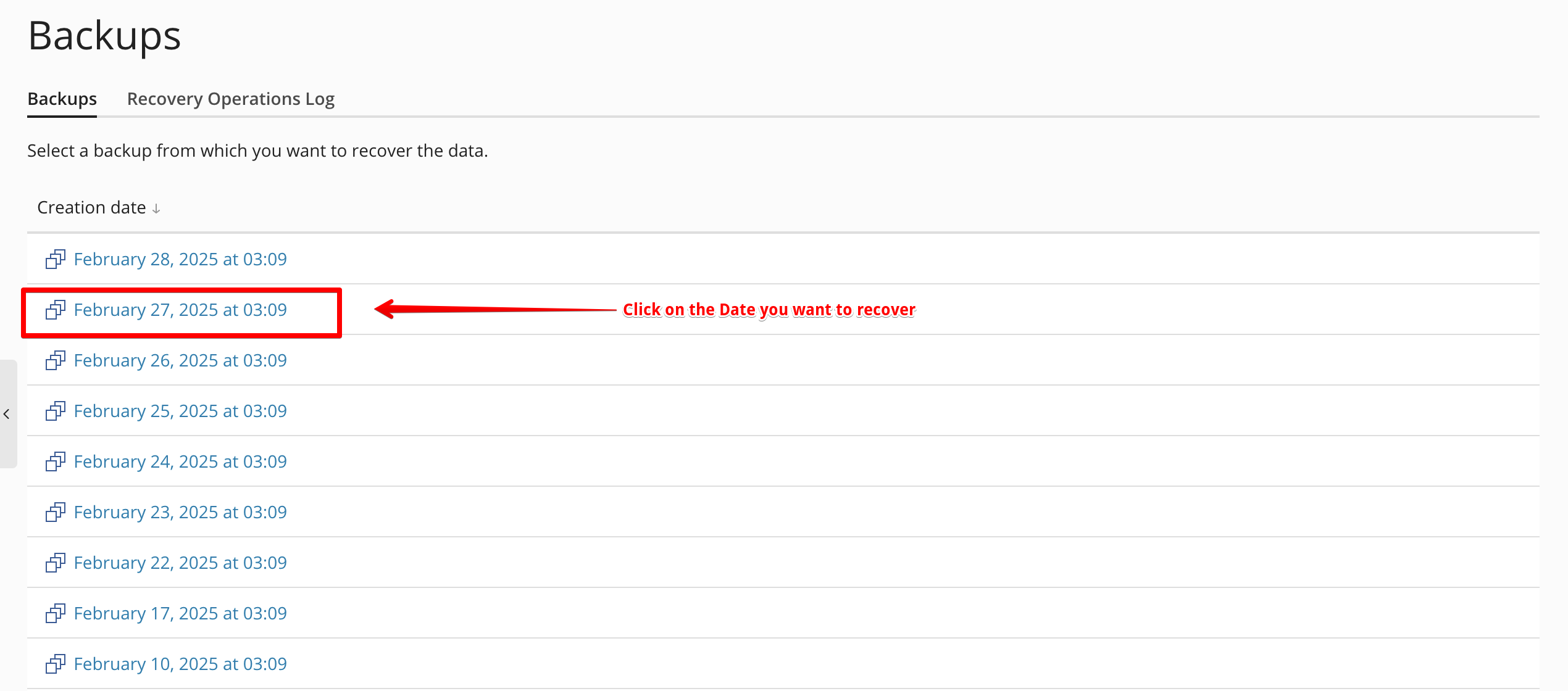
- Notice we are taking backups on daily basis for up to 12 month. We are not ensure any backup before that time frame see below:
- After Selecting the date, all your available web-hosting will be listed please select you corresponded web-hosting you want to recover see below:
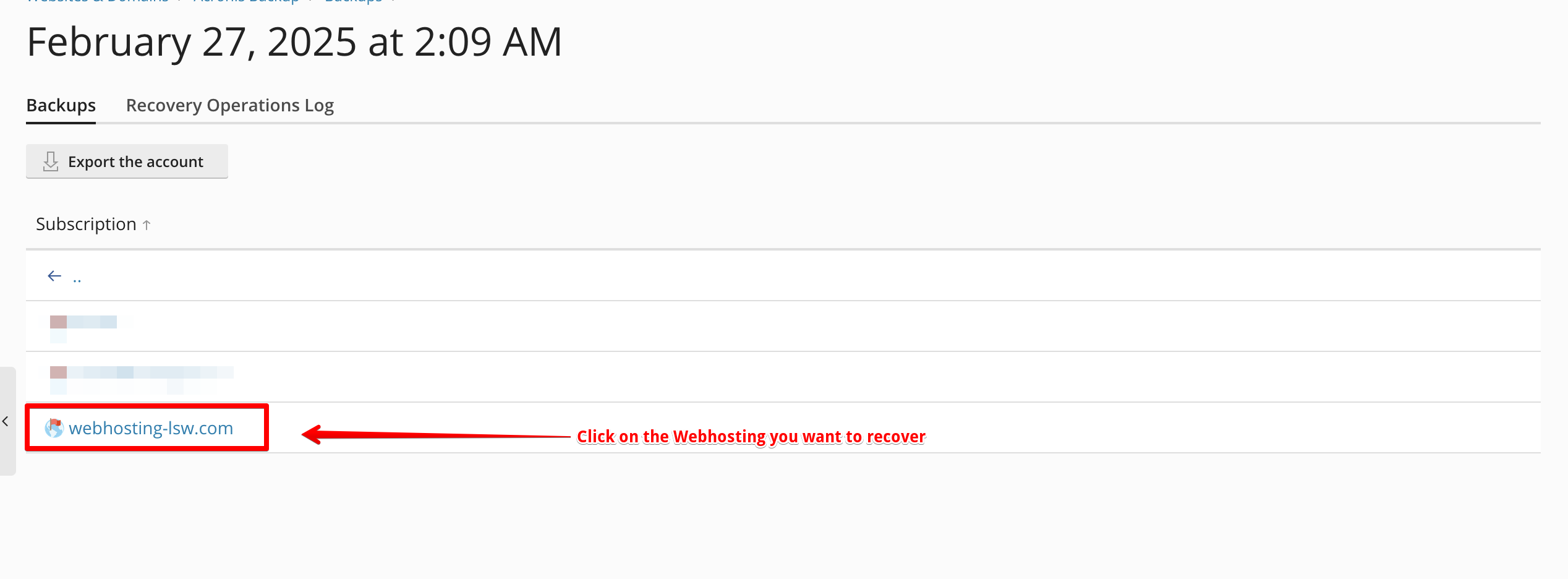
- Here You can choose to restore the following:
- Databeses (This will restore only database you can choose one ore multiple)
- Domains (This will recover everything “Databases, Apps, Files”)
- Files (This will recover only files)
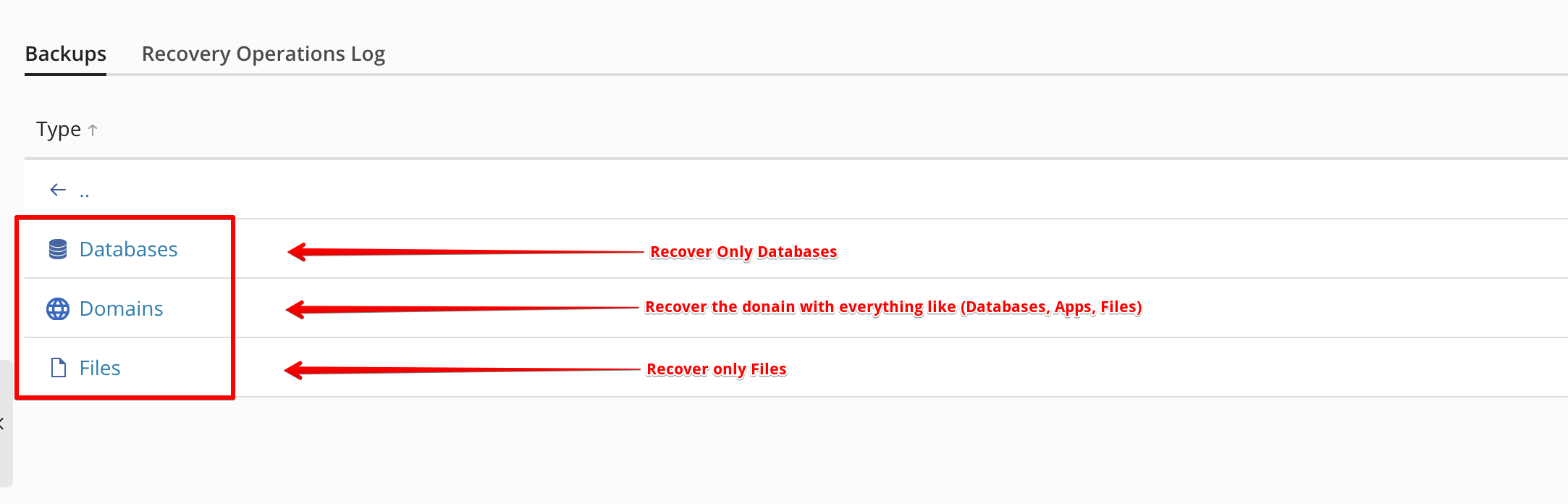
- Lets say we want to recover everything in this case do the following:
- Choose the Specific Web-hosting and press “Recover”.
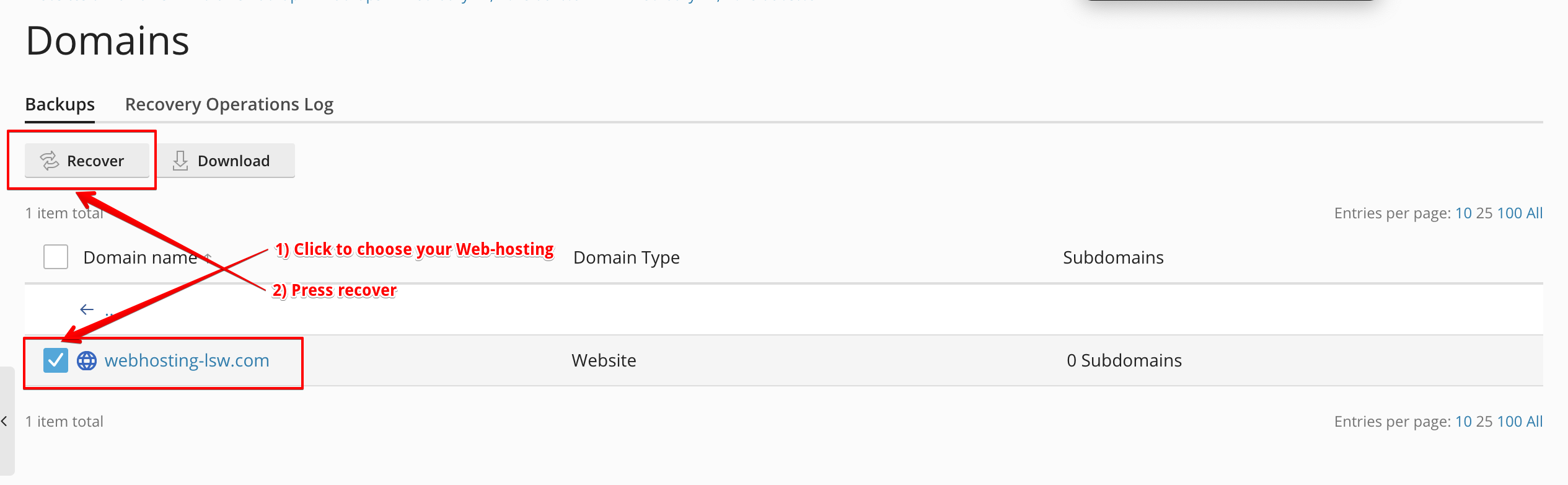
- In the Next window you can choose to include or exclude “Sub-somians” and the press “Recover” again to start the recovery Proccess
- Choose the Specific Web-hosting and press “Recover”.
- Next you can monitor the progress by clicking “Recovery Operations Log” and then “View Details”:
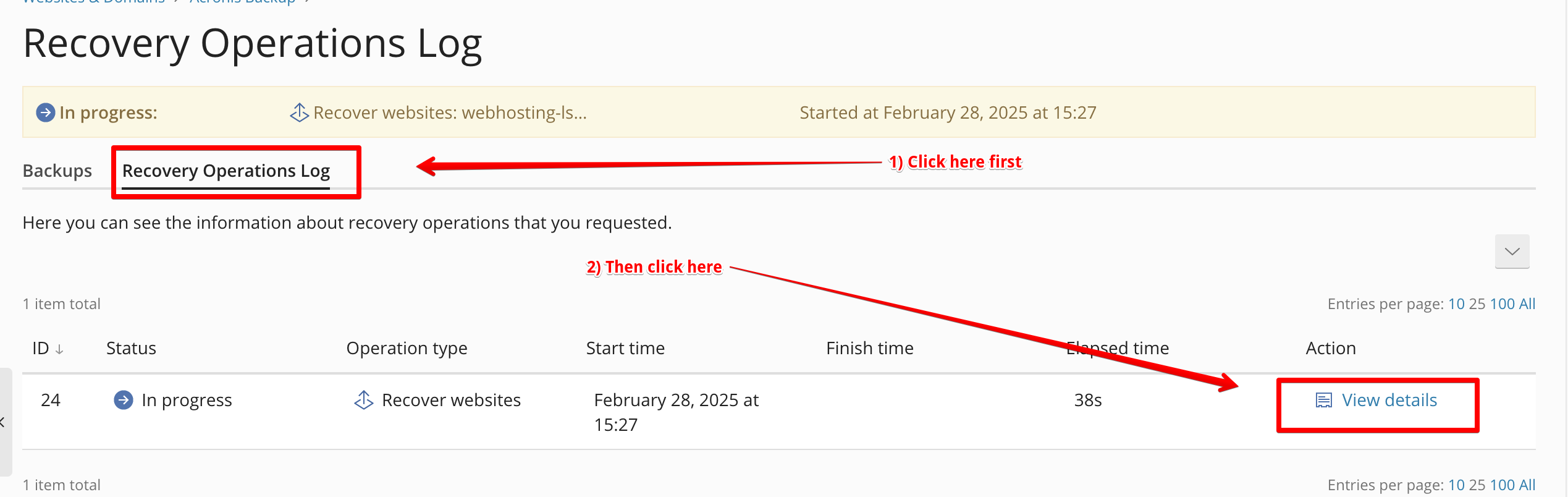
- Here you can see the progress as well as useful data for you recovery
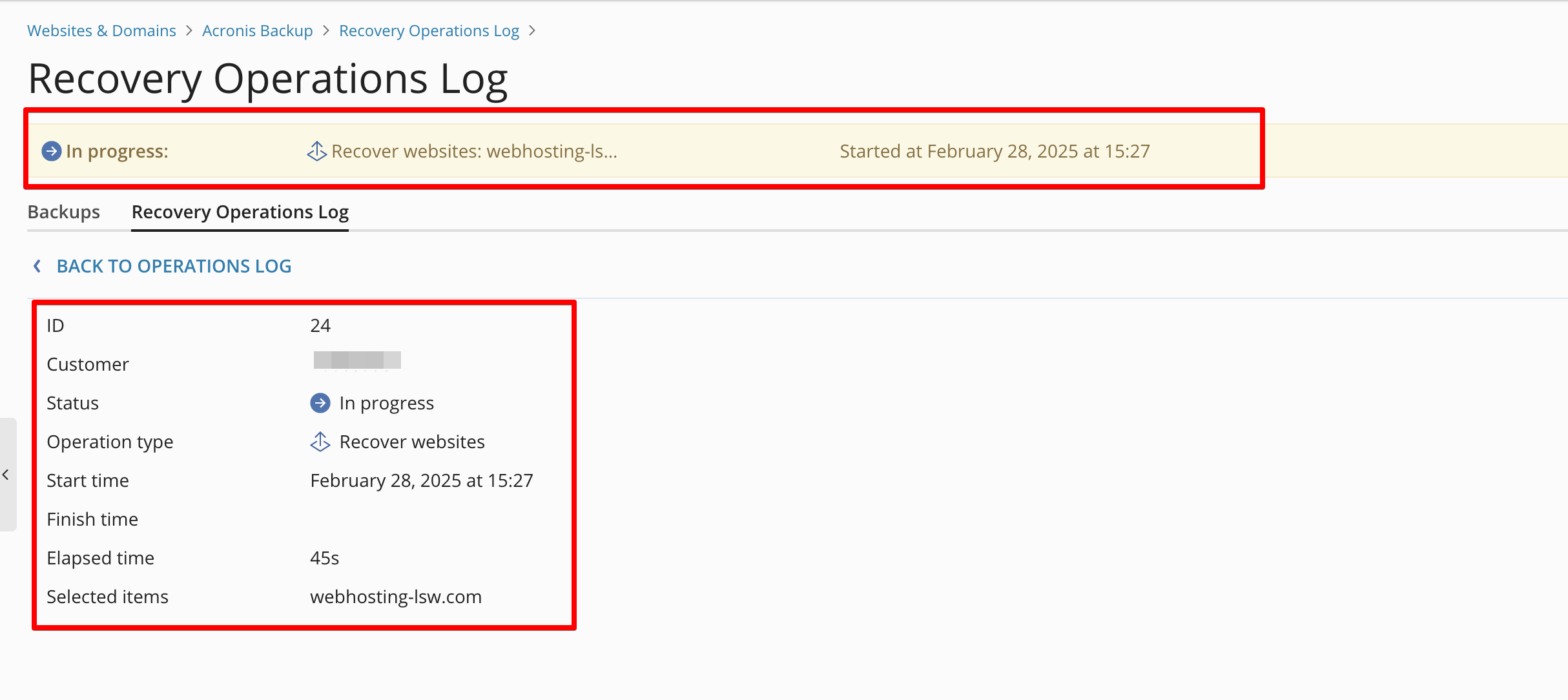
- Once recovery is done you will see “Succeeded”
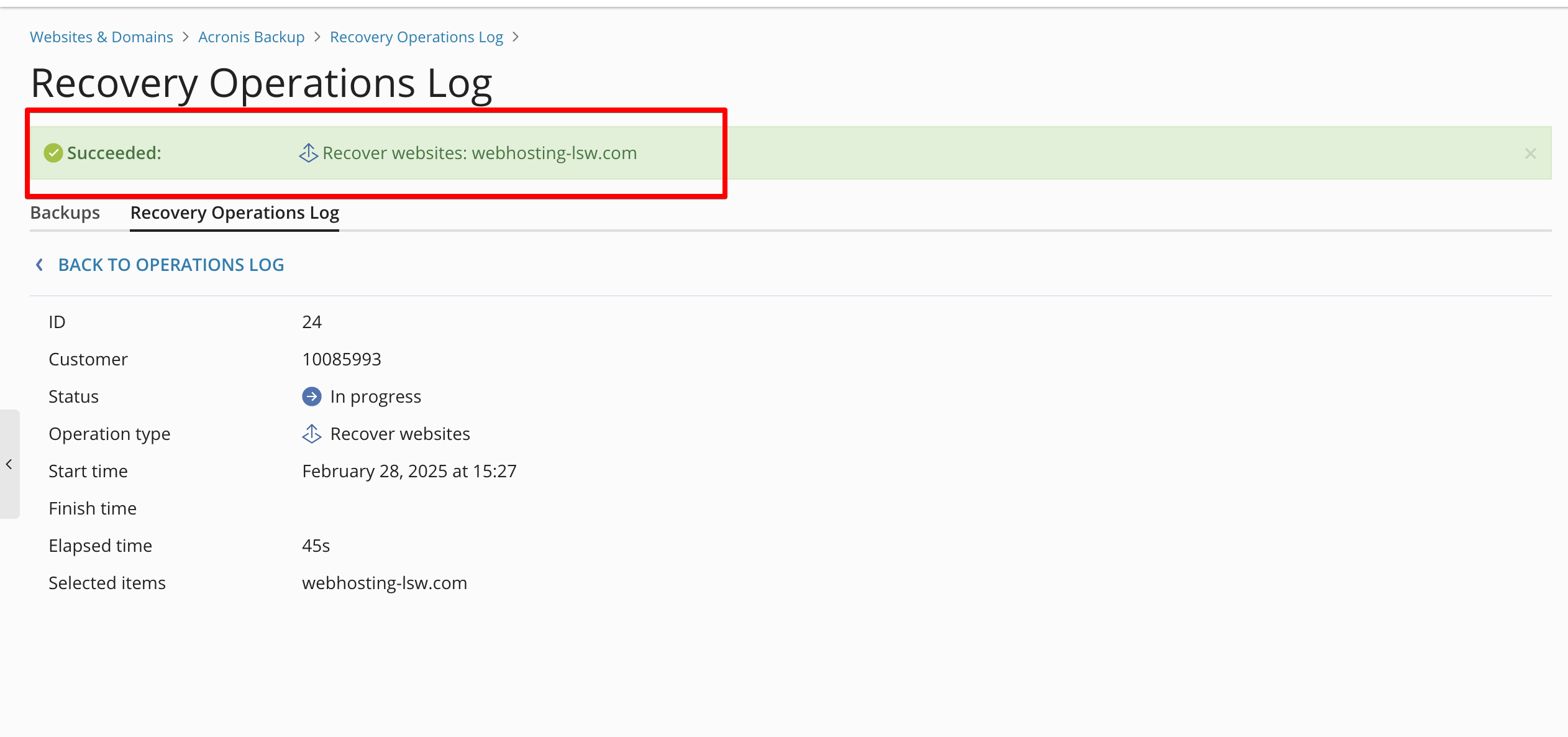
- Here you can see the progress as well as useful data for you recovery
- In case of failed recovery please contact Leaseweb Support to assist you further.
Information
The login token is generated based on the user’s IP address; hence, the Auto Login URL will work only from the IP address from which the token was generated.
Adding a website to hosts file and testing it
In many cases you might be transferring a website from another hosting platform to one of the Leaseweb’s web hosting servers. This page provides you instructions on how you can test the website functionality without making any changes to the domain’s DNS records. You need to know the new IP address of the web hosting server. You can usually find this from the order confirmation email/details.
The host’s file is one of the several system facilities that assists in addressing network nodes in a computer network. It is a common part of an operating system’s Internet Protocol (IP) implementation and serves the function of translating hostnames into numeric protocol addresses, called IP addresses, that identify and locate a host in an IP network.
In some operating systems, the contents of the hosts file is used preferentially to other name resolution methods such as the Domain Name System (DNS), but many systems implement name service switches to provide customization, such as nsswitch.conf for Linux and UNIX. Unlike remote DNS resolvers, the hosts file is under the direct control of the administrator of the local computer.
Editing the hosts file
In Linux
Most of the Linux distributions use the hosts file at /etc/hosts. You will need root/sudo access to edit this file. Use your favorite editor to open the file. By default, it looks something like this:
127.0.0.1 localhost
::1 localhost ip6-localhost ip6-loopbackTo add your domain for testing purposes, in the hosts file, you need to specify what domain points to which IP address. In this example, we will use the IP address 192.168.0.1 and the domain example.com. You will need to add the line:
192.168.0.1 www.example.com example.comThe file should look like this after editing:
127.0.0.1 localhost
::1 localhost ip6-localhost ip6-loopback
192.168.0.1 www.example.com example.com Save the file. All requests for the domain www.example.com and example.com will direct to the specified IP (192.168.0.1).
In Windows
In Windows XP and higher versions, the hosts file is located in %SystemRoot%\system32\drivers\etc\hosts, where %SystemRoot% is the directory where Windows has been installed.
By default, this should be C:\Windows\System32\drivers\etc\hosts. You can edit the file with notepad, but in most cases, you will have to do this as an admin user. To do this:
- Click the Start menu.
- Select All Programs.
- Select Accessories.
- Right-click on Notepad and select Run as administrator.
- Browse to the following path: %SystemRoot%\system32\drivers\etc\ (or as by default C:\Windows\System32\drivers\etc\).
- You will need to choose that instead of showing Text Documents (*.txt) you will see all files in the directory.
- Open the hosts file.
By default, there should be no entries. You can add new entries after the comment lines that starts with #. After editing, the file should look like this:
.
.
.
# localhost name resolution is handled within DNS itself.
# 127.0.0.1 localhost
# ::1 localhost192.168.0.1 www.example.com example.comIn Mac OS X
Mac OS X stores the hosts file at /etc/private/hosts. Easiest way to edit this is from the Terminal. You can do this either by typing “Terminal” into Spotlight or by opening Finder and navigating to Applications > Utilities > Terminal. To open the hosts file for editing, type:
sudo nano /etc/private/hostsThe file itself should look the same as in Linux or any other *nix system. You can add the the new IP for the domain:
127.0.0.1 localhost
::1 localhost ip6-localhost ip6-loopback
192.168.0.1 www.example.com example.comTesting the hosts file
Pinging the domain name is the easiest way to test if the newly configured IP is working. Tools like dig, nslookup, and host use the DNS data to retrieve information – because of this you don’t see the changes in effect.
To test that the domain is pointed to the correct IP in your hosts file, type the following:
ping www.example.comThe response should come from the newly configured IP:
PING www.example.com (192.168.0.1) 56(84) bytes of data.
64 bytes from www.example.com (192.168.0.1): icmp_req=1 ttl=58 time=1.40 ms
64 bytes from www.example.com (192.168.0.1): icmp_req=2 ttl=58 time=1.31 ms
64 bytes from www.example.com (192.168.0.1): icmp_req=3 ttl=58 time=1.36 ms
64 bytes from www.example.com (192.168.0.1): icmp_req=4 ttl=58 time=1.36 msIn Linux or Mac OS X, you can use ping from the Shell or Terminal respectively. In Windows, you will need to open the command line: Press CTRL + Windows button on the keyboard. In the pop-up window, type cmd and hit enter.