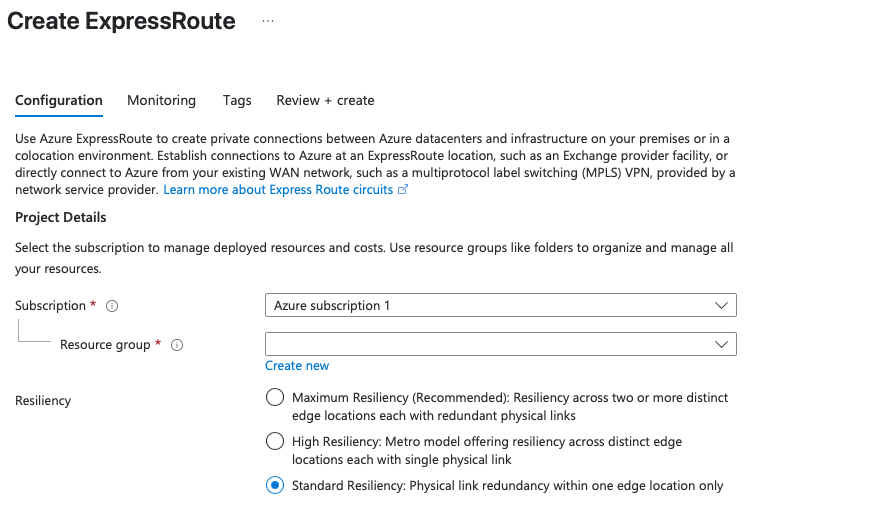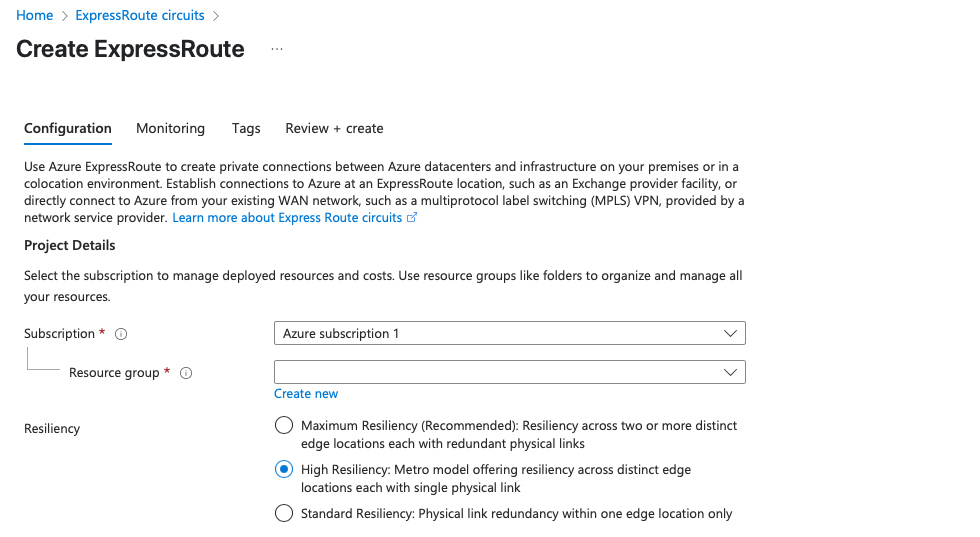Leaseweb offers private connectivity to Azure services from selected Leaseweb Data Centers. You can create a network connection from your Leaseweb services to Azure services
Description
Cloud Connect supports ExpressRoute to connect your Leaseweb services to Azure.
ExpressRoute has two different peering options, Azure private peering and Microsoft peering. Cloud Connect supports only the Azure Private peering, which provides access to Azure resources on a Private IP space (RFC 1918)
Deploying a connection to Azure with ExpressRoute
The delivery of a Cloud Connect – Azure order has 3 phases; see the article for details:
- Phase 1: Requesting information
- Phase 2: Providing connection details for Azure
- Phase 3: Configuring BGP and testing
Phase 1
To deploy a connection to Azure, we will need additional information. You will receive an email requesting the below:
- Azure service key
- Private IP space used in VPC in Azure
How to generate a Service Key
- Log in to the Azure portal
- Click on Express Route circuits.

- On the new window, click on Create.

- The fields required to fill in are:
- Resource group = select a group from the drop-down
- Region: Select the region with your Azure resources that you want to connect to
- Name: Provide a name for the Express Route circuit
- Resiliency:
- And click Next: Configuration > at the bottom of the page
- On the Configuration tab, the fields required to be filled are:
- Port type: Select Provider
- Create new or import from classic: There are 2 options, create new or import. Please select the one that suits your purposes.
- Provider: Select ‘Megaport’ (Megaport is our partner for our Cloud Connect services)
- Peering location: Select the metro area that you would like to connect to Azure.
- Bandwidth: Select the bandwidth from the drop-down
- SKU: There are two options, Standard and Premium
- Standard: provides connectivity to all Azure regions in a geopolitical area
- Premium: provides connectivity to all Azure regions globally
- Billing model: There are two options. Metered and Unmetered, select one that suits your purposes
- Allow classic operations: There are two options, Yes or No. Please select one that suits your purposes
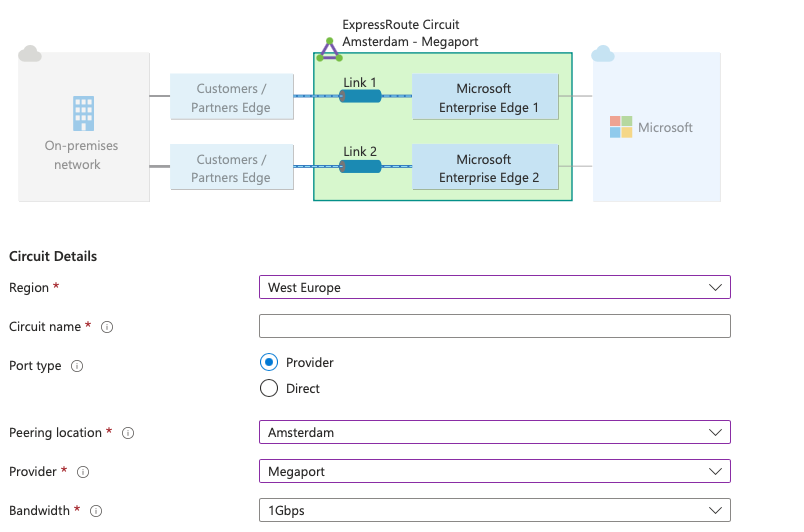
- Go to the Tags tab if you would like to add tags, or the Review + create tab
- After validation, click Create at the bottom of the page

- The message “Your deployment is complete” appears, and click the Go to resource button.

- The service key will appear in this window.
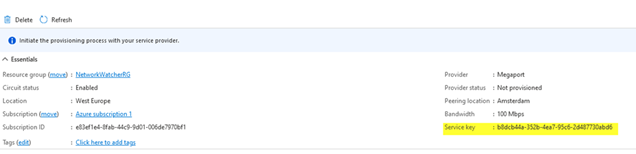
Note: Do not forget to reply to our email, providing the key and the IP prefix that you are using in Azure VPC(s).
Phase 2
Once we have deployed the Leaseweb configuration for this connection, we will notify you by email and provide you with the connection details to enter in the Azure portal.
We provide the following details:
- Customer ASN
- Microsoft IP address
Follow the instructions below to enter the details in the ExpressRoute circuit that you created for this connection.
Azure connection details
- Log in to the Azure portal
- Click on the Express Route circuits icon

- The new window will display your Express route circuits. Click on the one that you created for this connection.

- In the next window, you will see all the details of the circuit. Under Peerings, click on Azure private peering
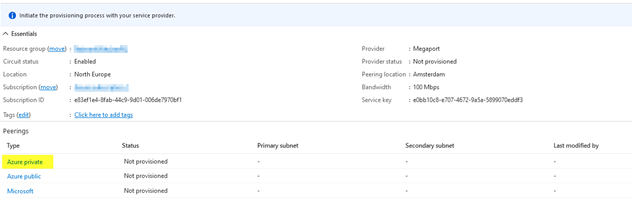
- The fields that need to be filled are:
- Customer ASN: Fill in the one that we provided
- Subnets: select IPv4
- IPv4 Primary subnet: Fill in the Microsoft IP addresses that we provided.
- If you have ordered two connections for resiliency, please fill in the second IP subnet that we provided to the IPv4 secondary subnet
- VLAN ID: Fill in the Leaseweb Private Network VLAN ID that you received from us.
- Example:
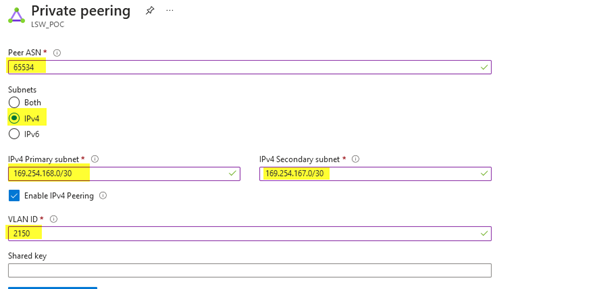
- Click Save at the bottom of the page and confirm that the above actions have been performed by replying to our second email.
How to connect VNet to ExpressRoute circuit
If you already have a Virtual Network gateway for the Azure resources that you would like to connect to, you need to connect it to your ExpressRoute circuit following the steps below.
- Go to the ExpressRoute circuit that you created for the connection and click on Connections
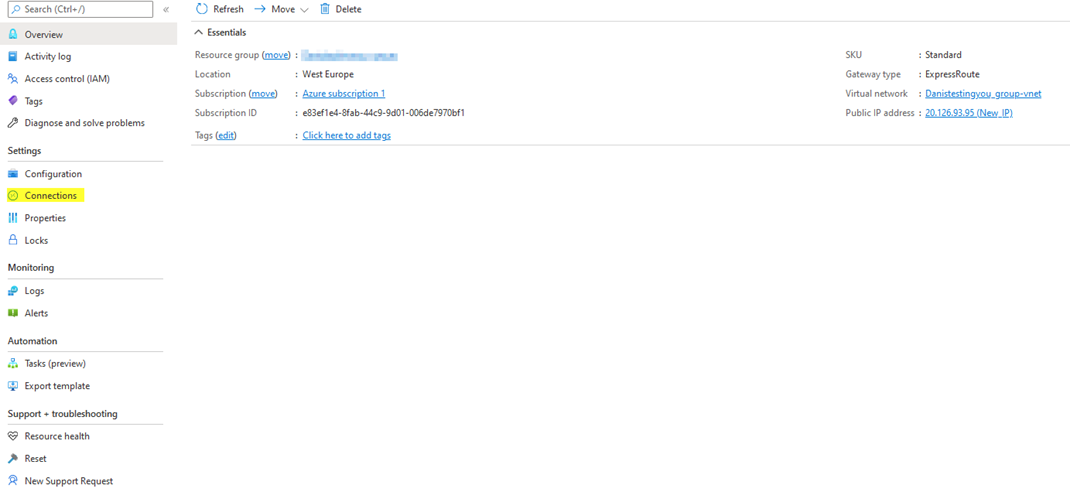
- On the next window, the fields required to be filled are:
- Name: Provide a name for the connection
- Connection type: Select ExpressRoute
- Virtual network gateway: Select the gateway
- ExpressRoute circuit: Select the ExpressRoute circuit that you created for this connection
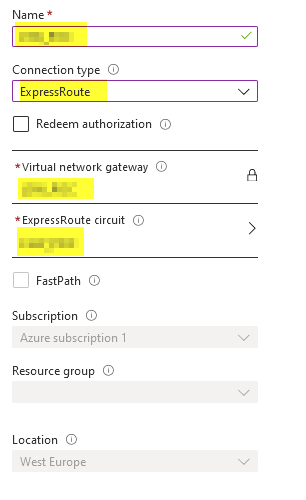
- Once you save, under the status, you will see the confirmation message Succeeded.

The connection between the ExpressRoute circuit and the VNet is established.
Note: If you do not have a Virtual network gateway yet, please follow the instructions here to create one.
Phase 3
You will be notified by email that the BGP session on the Leaseweb side has been configured, and asked to test the connection.
We will also provide the Leaseweb Private IP address that we reserved to be the Gateway IP to be used on your servers within Leaseweb.
On your Leaseweb servers, please add a static route for your Azure IP space using the Leaseweb Private IP address as the Gateway that we provided.