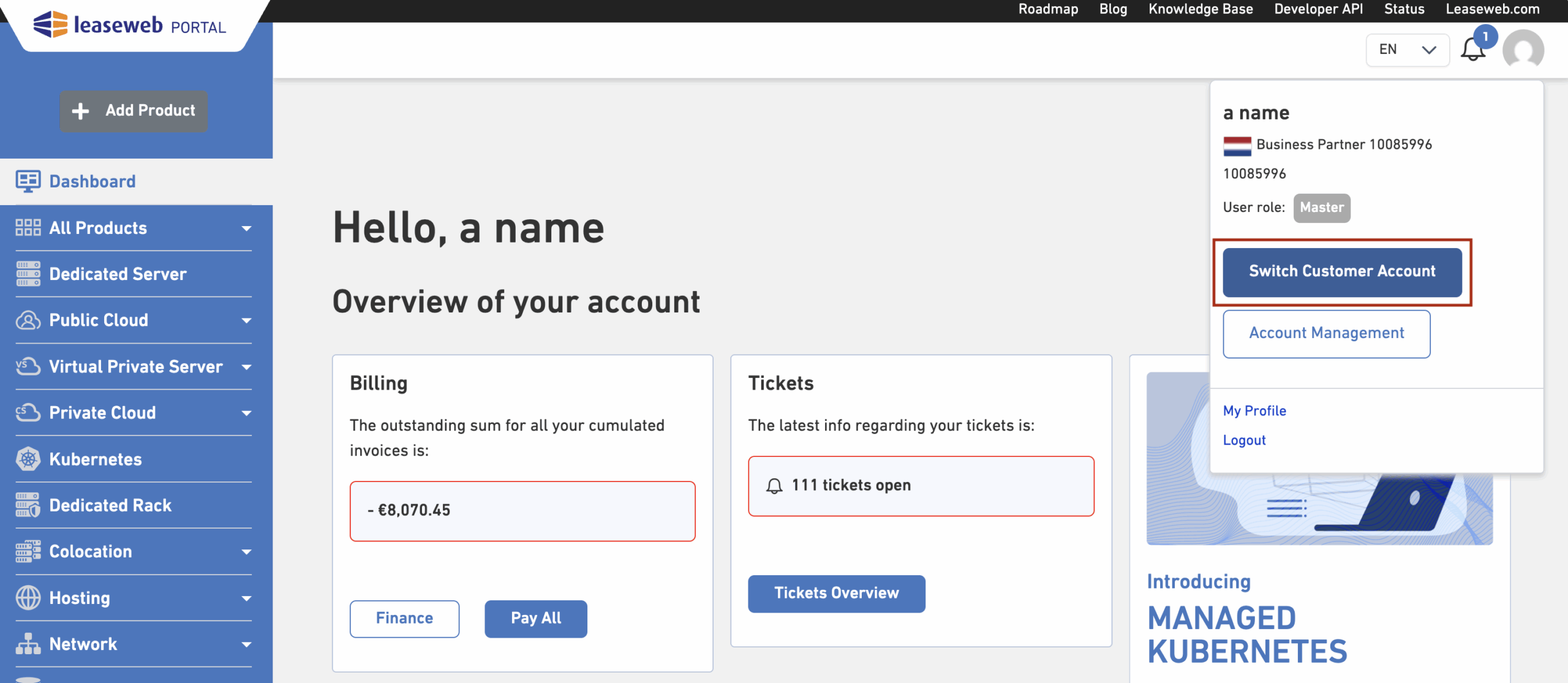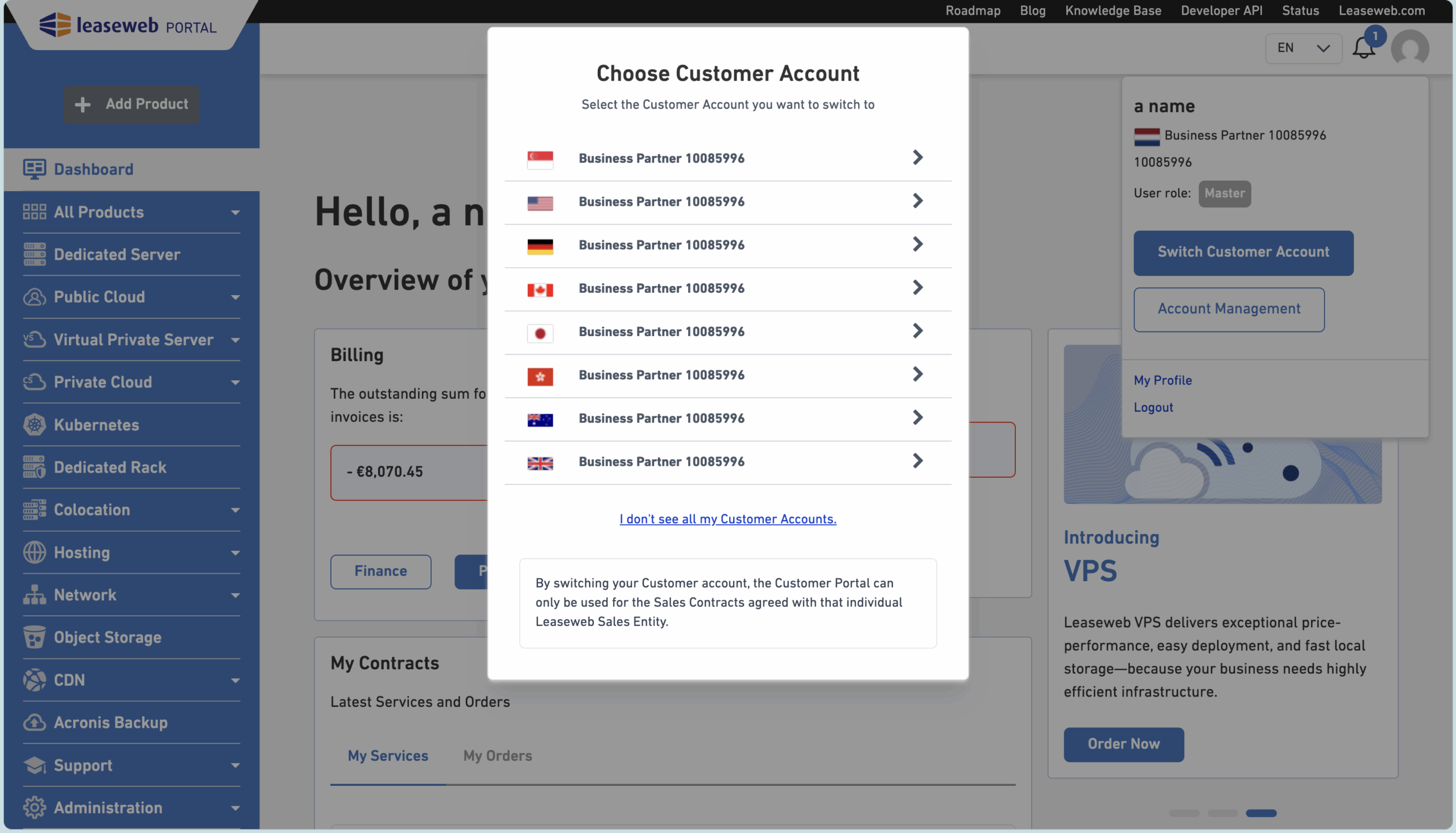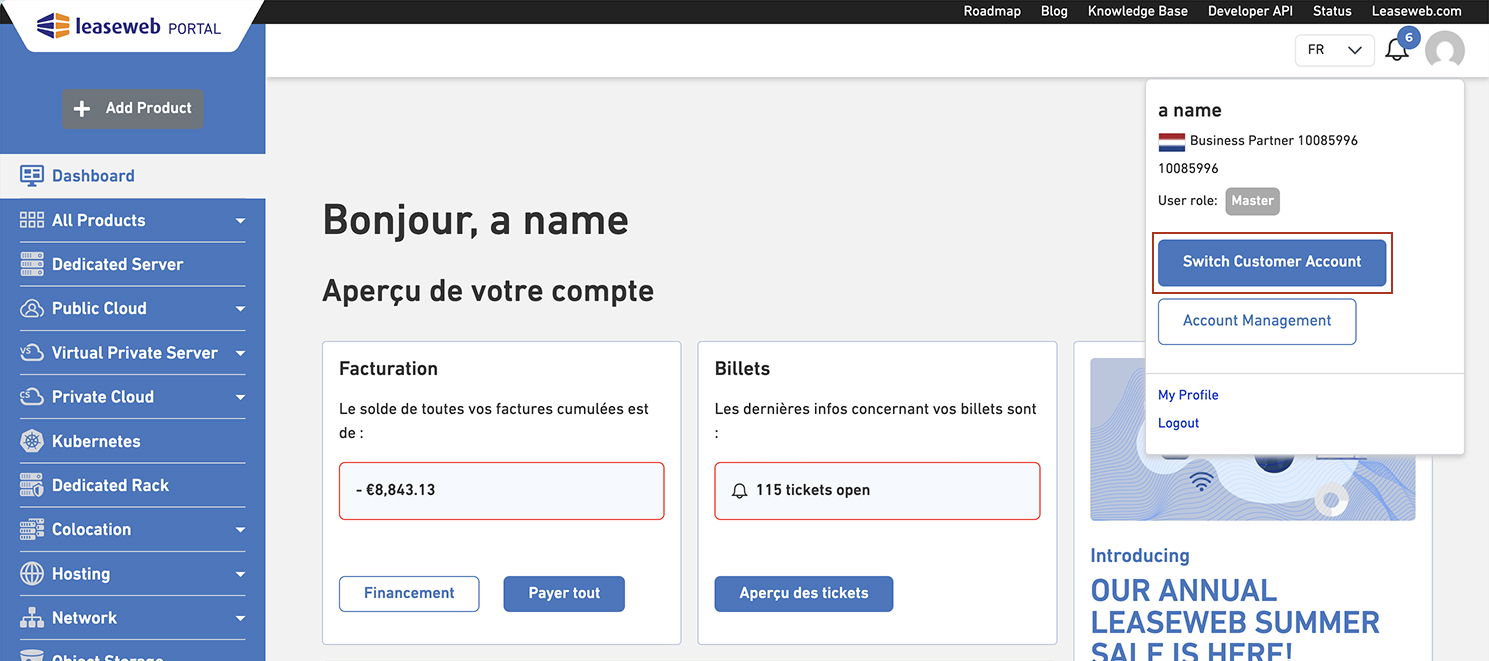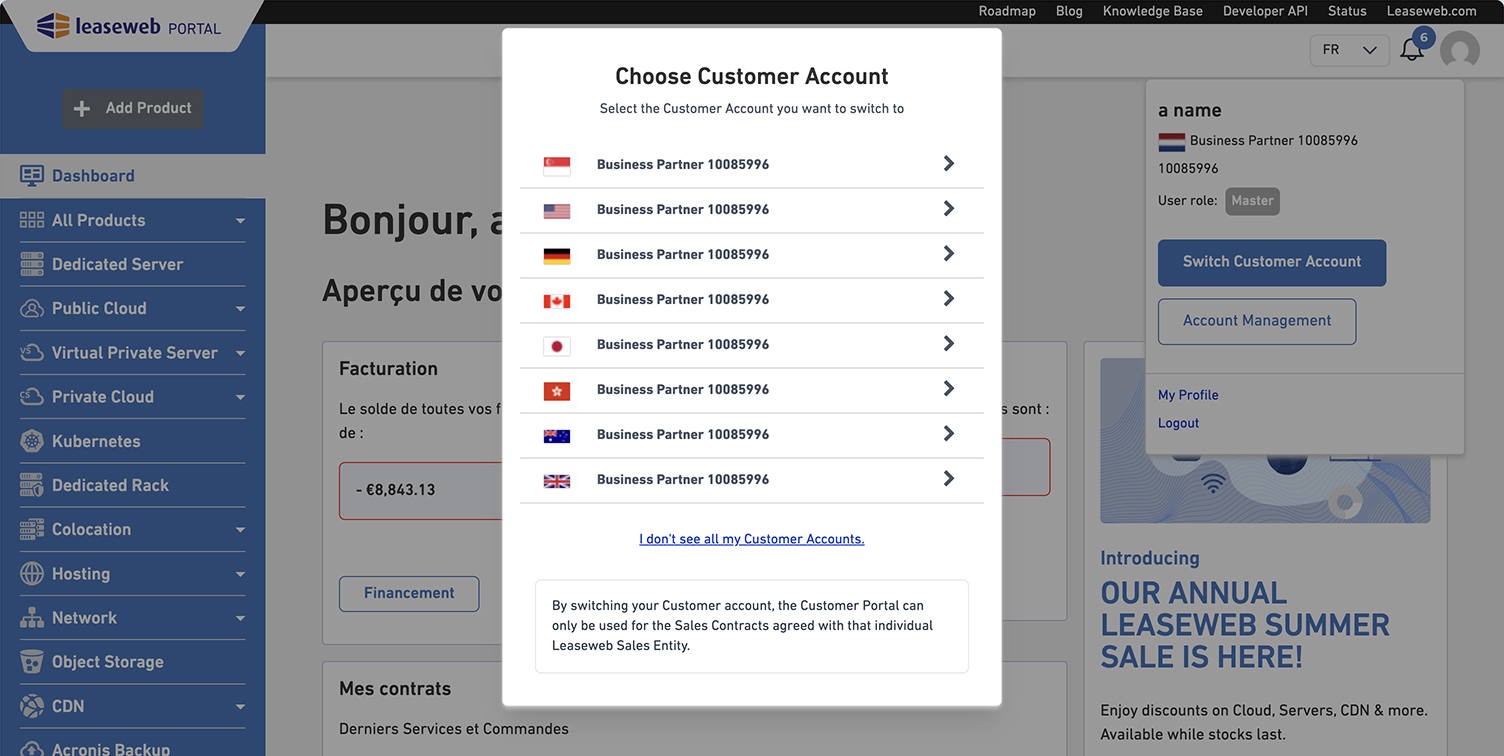Information
Pour la version française, cliquez ici
Logging into your Leaseweb Customer Portal
Perform the following steps to log in to your customer portal:
- Open https://secure.leaseweb.com/ in your browser
- Provide your login details
- (Optional) Present your 6-digit security code
- (Optional) Choose your Customer Account
- You will be redirected to the Customer Portal Dashboard
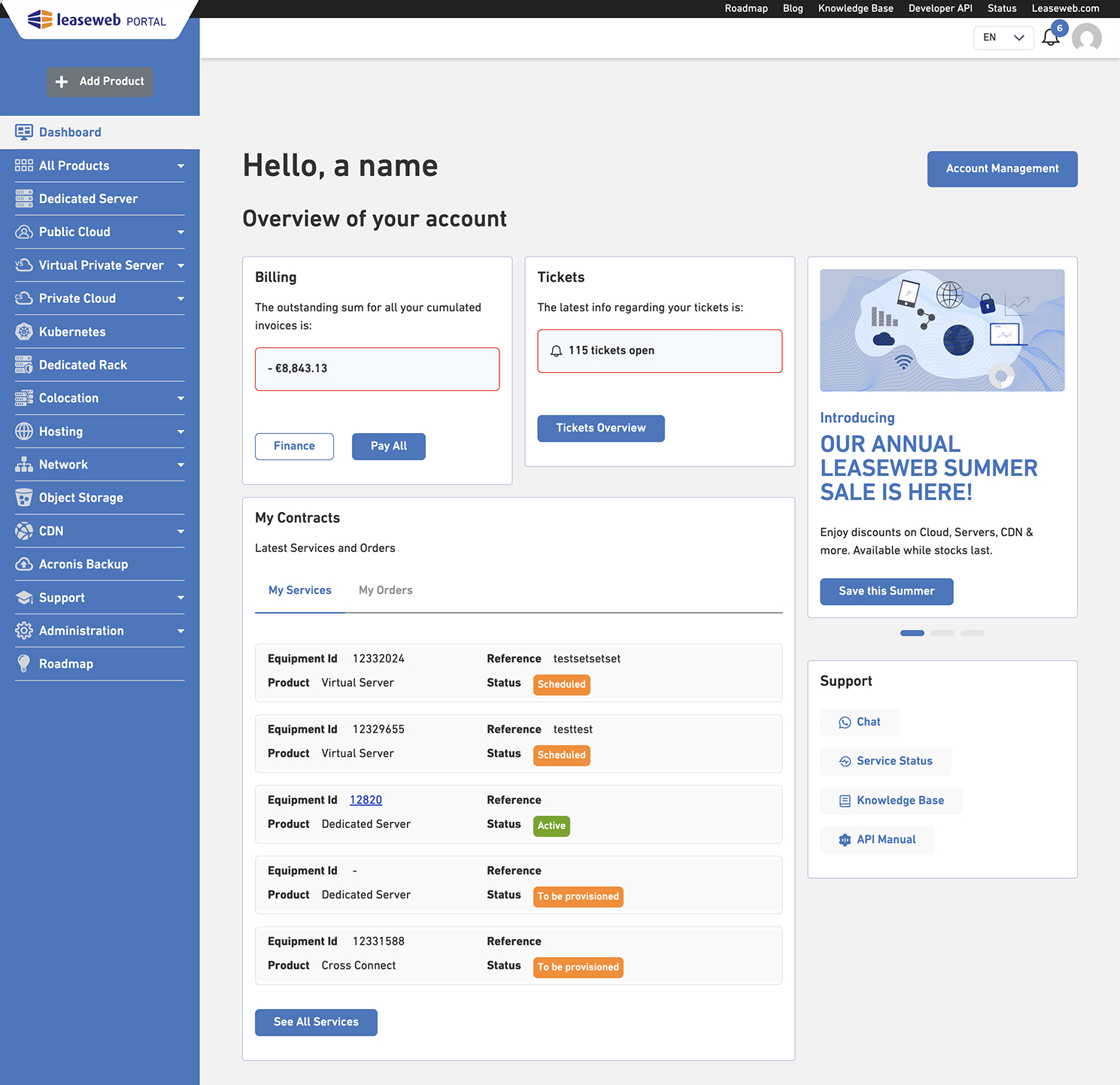
Switching to another Customer Account
If you have multiple accounts, when you are logged into one of your accounts you can easily switch to another account.
- Access your Customer Accounts
- Click on your profile picture in the top right corner to reveal the profile menu
- Click the Switch Customer Account button
- Select the desired account
- You will be redirected to the Customer Portal Dashboard for the selected Customer Account
Se connecter à votre portail client Leaseweb
Effectuez les étapes suivantes pour vous connecter à votre portail client:
- Ouvrez https://secure.leaseweb.com/ sur votre navigateur
- Fournissez vos informations de connexion.
- Saisissez l’adresse électronique et le mot de passe de l’utilisateur enregistré, puis cliquez sur le bouton Connexion

- (Facultatif) Présentez votre code de sécurité à 6 chiffres
- (Facultatif) Choisissez votre compte client
- Vous serez redirigé vers le tableau de bord du portail client
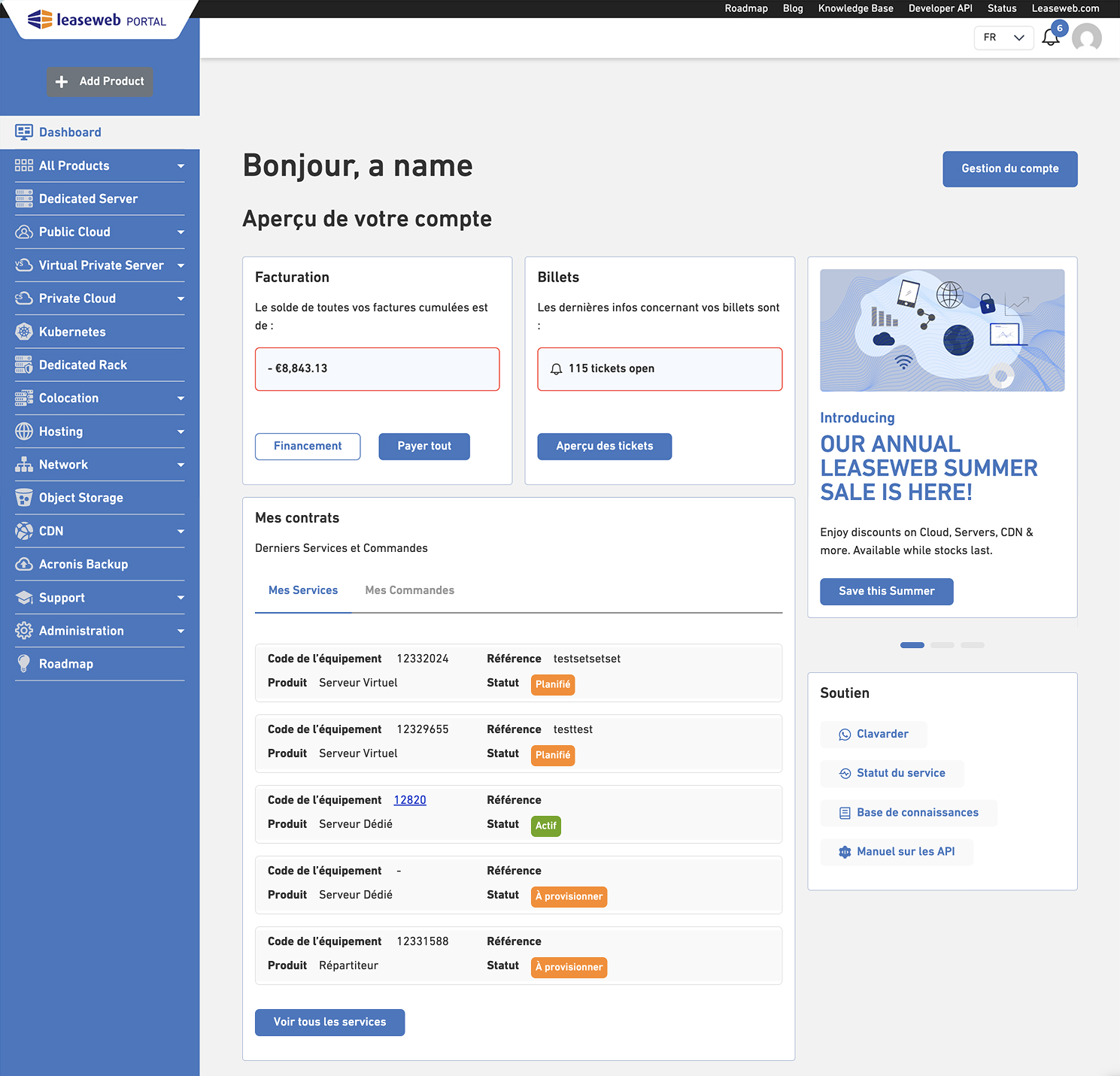
Changer à un autre compte client
Si vous avez plusieurs comptes, lorsque vous êtes connecté à l’un de vos comptes, vous pouvez facilement passer à un autre compte.
- Accédez à vos comptes clients
- Cliquez sur votre photo de profil dans le coin supérieur droit pour faire apparaître le menu du profil
- Cliquez sur le bouton Changer de compte client
- Sélectionnez le compte souhaité
- Vous serez redirigé vers le tableau de bord du portail client pour le compte client sélectionné