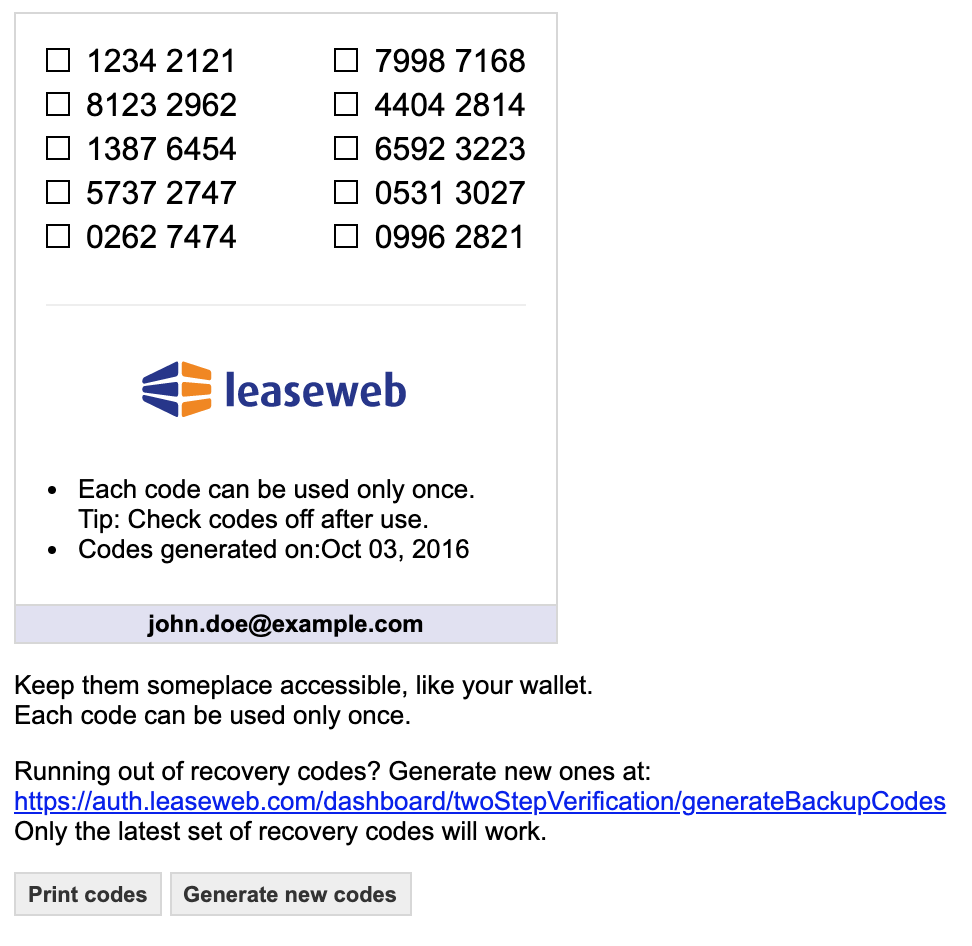To increase the security of your account, it is possible to add an extra login step. With two-factor authentication, you will have to enter a security code after your regular login. The two-factor authentication code changes every minute. Without the code, you will not be able to log in.
Warning
Please make sure you also add a recovery phone number or create the recovery codes. If you lose your phone or have no other means to retrieve your two-factor authentication code, the fallback options are a last resort to log in to your account.
Enabling two-factor authentication
Perform the following steps to enable two-factor authentication:
- Visit the Profile Dashboard and click Two-Factor Authentication on the left side menu.
- If you haven’t enabled Two-Factor Authentication yet, click the Enable button.
- You can choose from two authentication methods:
- App: In this case, you use an application on your phone to create the two-factor authentication code. You can use applications like Google Authenticator.
- SMS: In this case, you will receive an SMS
Warning
It is advised to use the application method. Delivery of security codes via SMS depends heavily on your provider and might not always work as expected.
- To set up two-factor authentication using the application method, click on the App icon.
- This requires a tool like Google Authenticator to create the security code.
- The process for the SMS method is the same, except you will receive an SMS with the security code instead of using an application.
Setting up two-factor authentication using a Google Authenticator (application method)
- Using the Google Authenticator application, scan the QR code displayed.
- Once you have scanned the QR code, you will see a 6-digit security code. Enter the security code and click “Enable”.
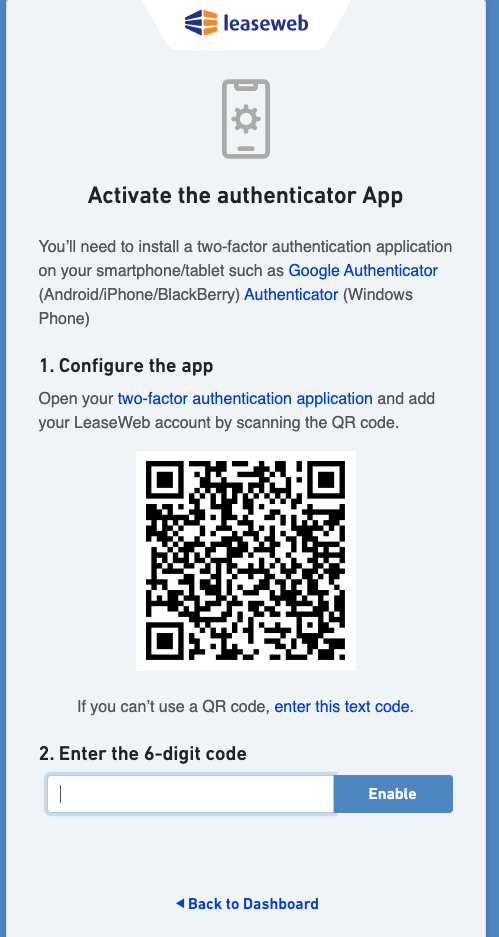
- Activate the Application method by clicking Activate 2-step verification.
- In case you do not want to be asked for your two-factor authentication code for the next 30 days on the currently used device, check the Trust this device checkbox.
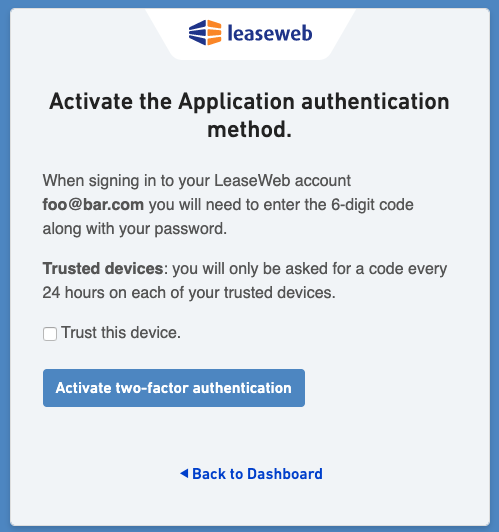
You have now done the basic setup for enabling two-factor authentication.
Disabling two-factor authentication
Warning
Disabling two-factor authentication decreases the security of your account
To disable Two-Factor Authentication, simply click on Disable. Confirm you want to disable Two-Factor Authentication by clicking on Disable to have 2-step verification disabled.
Recovery phone number
Warning
We advise everybody to set up a recovery phone number and create recovery codes. They can serve as backup in case your primary verification method is not available.
You can set up a fallback number which you can use to receive an SMS when your primary method is not working. To set up your fallback number, click on Add recovery phone number and follow the instructions as described above when setting up the SMS method.
Recovery codes
Recovery codes are a set of security codes that do not change (unless you generate new ones).
You can use each code only once. It is advised to create fallback codes, print them and store them in a safe place. To generate the codes, simply click on Generate tokens. You can view the codes by clicking on the Show icon in the Recovery Codes section. A list with 10 security tokens will be shown, with a button to print the tokens.