Information
Pour la version française, cliquez ici
As Master or Admin user you can easily add or remove users to and from your customer account in the Customer Portal. When you add a user, the user can log into your customer account and perform certain actions.
Customer Portal users should not be confused with Contacts in the Account Management section. Customer Portal users can only login to the Customer Portal and perform certain actions in the portal. Contacts are used for communication via email or phone (for example receiving invoices), and are used for contractual purposes.
Adding a new Customer Portal user
Perform the following steps to add a new user to your account:
- In the Account Management section, select the Users tab. A list of current users will be shown.
 You can also see which roles a user has, as well as if this Customer Portal user is also a regular Contact.
You can also see which roles a user has, as well as if this Customer Portal user is also a regular Contact. - Click the Create User button.
- Enter the email address of the user you want to add (to give access to your customer account). Also specify which role the user should have. Click the Create button to create the user.
- Optionally, you can have the user also being added as a regular contact. Click on Add user as contact and fill in the required fields.
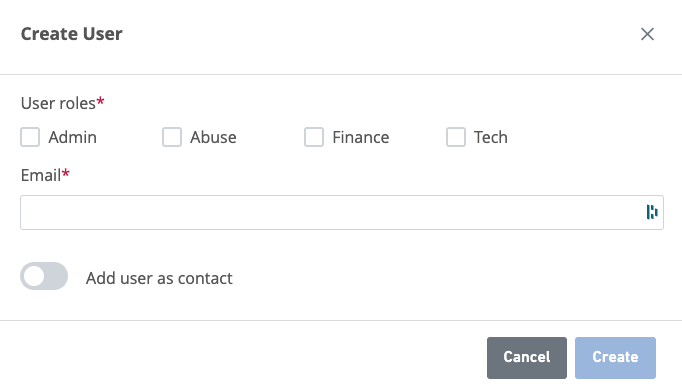
- Optionally, you can have the user also being added as a regular contact. Click on Add user as contact and fill in the required fields.
- An email will be sent to the newly added user to confirm your request. Once confirmed, the new user will be linked to your customer account.
- The newly added user will be shown immediately within the user list. Besides showing the name and email address of the users, it also shows the following:
- Roles: which roles the user has. Each role will have its specific permissions.
- Status: an indication that the user is successfully linked with your customer account. An Active badge confirms the user is now able to login to your account and manage your services.
- 2FA: a green shield icon indicates the user has enabled Two-Factor Authentication.
Removing a user
Perform the following steps to remove a user (the user will not have access to your customer account):
- In the Users section, click the actions icon for the user that you want to remove. Click on Remove to remove the user.

- In the confirmation pop-up box, click the Confirm button.
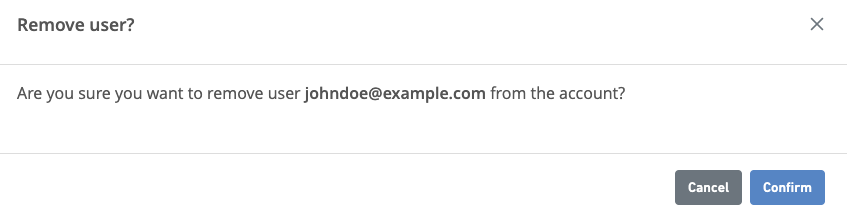
Updating user roles
Perform the following steps to update the roles assigned to a user:
- In the Users section, click the actions icon for the user that you want to update the roles for. Click on Update Roles.

- In the pop-up box, change the roles of the user and click the Update button.

Ajout et suppression d’utilisateurs
En tant qu’utilisateur principal ou administrateur, vous pouvez facilement ajouter ou supprimer des utilisateurs dans votre compte client sur le portail client. Lorsque vous ajoutez un utilisateur, celui-ci peut se connecter à votre compte client et effectuer certaines actions.
Les utilisateurs du portail client ne doivent pas être confondus avec les contacts de la section Gestion des comptes. Les utilisateurs du portail client peuvent uniquement se connecter au portail client et y effectuer certaines actions. Les contacts sont utilisés pour la communication par courrier électronique ou par téléphone (par exemple pour la réception des factures) et sont utilisés à des fins contractuelles.
Ajouter un nouvel utilisateur au portail client
Procédez comme suit pour ajouter un nouvel utilisateur à votre compte :
- Dans la section Gestion du compte, sélectionnez l’onglet Utilisateurs. Une liste des utilisateurs actuels s’affiche.
 Vous pouvez également voir quels sont les rôles d’un utilisateur et si cet utilisateur du portail client est également un contact régulier.
Vous pouvez également voir quels sont les rôles d’un utilisateur et si cet utilisateur du portail client est également un contact régulier. - Cliquez sur le bouton Créer un Utilisateur
- Saisissez l’adresse électronique de l’utilisateur que vous souhaitez ajouter (pour lui donner accès à votre compte client). Indiquez également le rôle de l’utilisateur. Cliquez sur le bouton Créer pour créer l’utilisateur. En option, vous pouvez également ajouter l’utilisateur en tant que contact régulier. Cliquez sur Ajouter l’utilisateur en tant que personne-ressource et remplissez les champs requis.

- Un courriel sera envoyé à l’utilisateur nouvellement ajouté pour confirmer votre demande. Une fois confirmé, le nouvel utilisateur sera lié à votre compte client.
- L’utilisateur nouvellement ajouté s’affiche immédiatement dans la liste des utilisateurs. Outre le nom et l’adresse électronique de l’utilisateur, les éléments suivants sont également affichés :
- Rôles : les rôles de l’utilisateur. Chaque rôle est assorti d’autorisations spécifiques.
- Statut : indication que l’utilisateur est lié avec succès à votre compte client. Un badge “actif” confirme que l’utilisateur peut désormais se connecter à votre compte et gérer vos services.
- 2FA : un bouclier vert indique que l’utilisateur a activé l’authentification à deux facteurs.
Suppression d’un utilisateur
Procédez comme suit pour supprimer un utilisateur (l’utilisateur n’aura pas accès à votre compte client) :
- Dans la section Utilisateurs, cliquez sur l’icône d’actions de l’utilisateur que vous souhaitez supprimer. Cliquez sur Supprimer pour supprimer l’utilisateur.

- Dans la fenêtre de confirmation, cliquez sur le bouton Confirmer.

Mise à jour des rôles des utilisateurs
Procédez comme suit pour mettre à jour les rôles attribués à un utilisateur :
- Dans la section Utilisateurs, cliquez sur l‘icône d’actions de l’utilisateur dont vous souhaitez mettre à jour les rôles. Cliquez sur Mettre à jour les rôles.

- Dans la fenêtre contextuelle, modifiez les rôles de l’utilisateur et cliquez sur le bouton Mettre à jour.
