A distribution is a CDN property that provides caching and web acceleration for one or more origins. In simpler terms, while an origin is a service from which the CDN fetches files, a distribution is the service that caches and serves those files to customers.
The distribution configuration specifies how it can be accessed by customers. Its settings include its domain name, whether it should have HTTPS enabled and if so, which SSL certificate to use.
More importantly, a distribution also contains a distribution policy (or more than one, depending on the distribution type). Policies dictate what, how and for how long content from the origin(s) will be cached, which directly affects the performance of content delivery. This makes distributions and policies arguably the most important part of the CDN configuration.
Our CDN platform supports different types of distributions, which offer a variety of advantages but are also subject to different restrictions. Keep in mind that, depending on the type of your account, you may not have access to some of them.
Multi-CDN Distributions
Multi-CDN is the most popular type of distribution because it allows content distribution by 3rd-party CDN systems. This greatly increases the amount of available locations to serve content from, which in turn results in higher speeds and lower latency for customers.
The downside is that the features of this type of distribution are limited to the common subset that all our partner CDN systems support. For example, it is currently not possible to use URL protection (also known as URL tokens) with Multi-CDN distributions.
Before you create a Multi-CDN distribution, please make sure that you have first configured any origins you intend to use.
- Then, on the main menu on the left, click “Distributions”. This will show the list of current Multi-CDN distributions under your account.
- For each distribution, the following information is shown: type of the distribution as an icon, description, endpoint and if the distribution is enabled.
- On the right side, buttons are provided which allow you to either modify or delete each distribution.
Shield CDN Distributions
An origin shield is an additional caching layer between the actual CDN nodes and the origin. They are used in cases where the CDN nodes are numerous and the origin does not have enough capacity to serve them all. Using an origin shield reduces the amount of nodes that connect directly to the origin, therefore reducing the origin’s load.
Shield CDN distributions allow you to set up such an origin shield. After setting up a shield CDN distribution, it can then be configured as an origin in a Multi-CDN distribution.
Before you create a Shield CDN distribution, please make sure that you have first configured any origins you intend to use. On the main menu on the left, click on “Distributions”. This will show the list of current Shield and Multi-CDN distributions under your account.
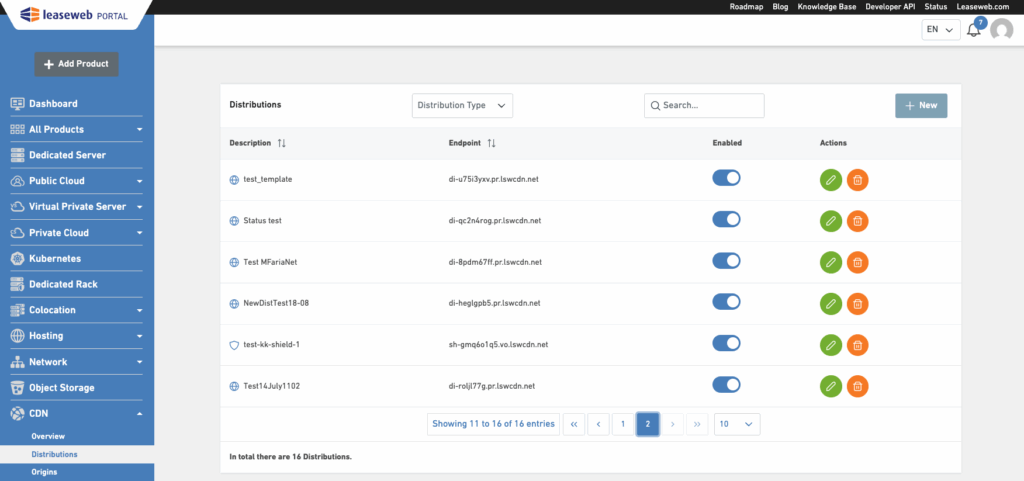
Create Distribution
To create a distribution, click on the “+ New” on the top-right corner of the page. A form will open up that enables you to create different types of distributions. Specify the type of the distribution you want to create by selecting one of the options at the top of the form.
Multi-CDN Distribution
- To configure a Multi-CDN distribution, the following fields need to be specified:
| TLS Settings | – Select None if you do not use HTTPS. – If you have your own SSL certificates and you have uploaded them in Certificates section, select SNI TLS/SSL and choose the appropriate certificate in the field below. – If you do not have any SSL certificates of your own, you can select Shared TLS/SSL. This will allow you to use HTTPS with the CDN’s own certificates, but that will only work correctly for the CNAME target (e.g: di-xxxx.leasewebultracdn.com, di-xxxx.pr.lswcdn.net, di-xxxx.vo.lswcdn.net, sh-xxxx.vo.lswcdn.net), not your own domains. |
| Description | Please fill in a description that is meaningful to you. Usually, the endpoint hostname is used, for example, “cdn.mysite.com“. |
| Origin | – In the field Pull origin in the Select origin pane, you have the option to quickly select one of the origins you may have already configured in the Origins section. – Alternatively, you can opt to pull content from a previously configured shield distribution. Shield distributions are listed in the same dropdown menu. |
| Template | Allows customers to select from predefined configuration templates such as Live Streaming, VoD Streaming and Web content, when creating Multi-CDN distributions. You may find the specific configuration for each template in the below table. All the configurations can be adjusted as per need as described in the Modify Distribution section. |
Settings for different templates:
| Setting | Web Template | Live Streaming Template | VoD Streaming Template |
| Allowed Methods | GET, PUT, POST, DELETE, OPTIONS, PATCH, HEAD | GET, OPTIONS, HEAD | GET, OPTIONS, HEAD |
| Delivery Cache | Origin Control | Origin Control | CDN Controlled |
| TTL Value | N/A | N/A | 86400s |
| Compression | Delivery Compression | Origin Compression | Origin Compression |
| Redirect to HTTPS | Disabled | Disabled | Disabled |
| Cache Query String | Enabled | Enabled | Enabled |
| Default Cache TTL | 0s | 0s | 21600s |
| Cache Settings | Origin Control | Origin Control | CDN Controlled |
| Serve stale content | Disabled | Enabled | Enabled |
| Host header | Origin Host Header | Origin Host Header | Origin Host Header |
| Origin pull protocol | HTTP | HTTP | HTTP |
| X-Forwarded-For | Enabled | Enabled | Enabled |
- Click on Save to finish saving the distribution configuration.
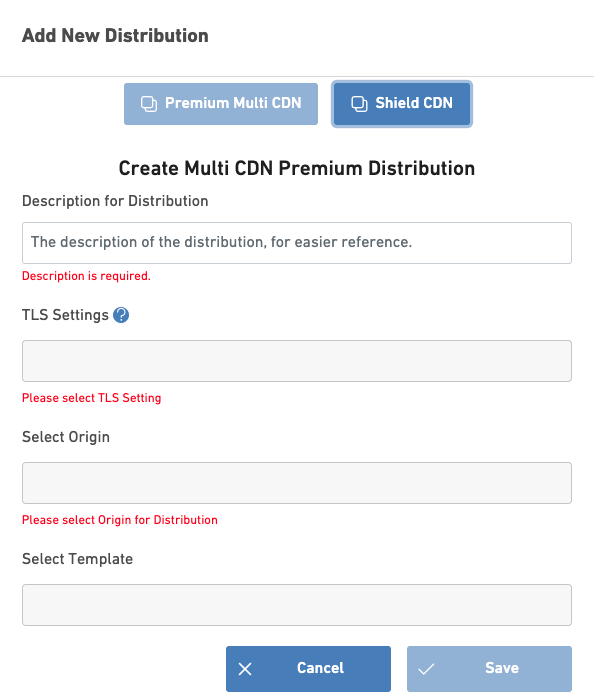
Shield-CDN Distribution
- To configure a Shield-CDN distribution, the following fields need to be specified:
| Description | Please fill in a description that is meaningful to you. Usually, the endpoint hostname is used, for example, “cdn.mysite.com“. |
| Select Origin | You have the option to quickly select one of the origins you may have already configured in the Origins section. |
2. Click on Save to finish saving the distribution configuration.
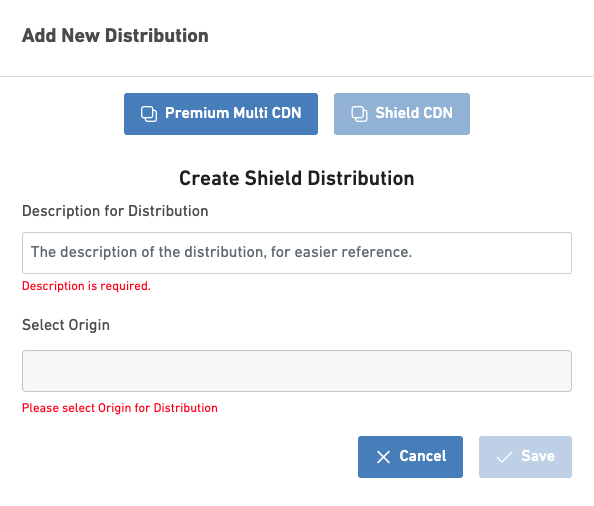
Once you clicked on the Save button, the Shield CDN distribution will be created with a single default policy. To adjust the policy settings, you should modify the distribution by clicking on modify icon in the column Action of the distributions list.
Modify Distribution
Whereas adding a distribution requires minimal configuration on your part in order to help you get started quickly, modifying a distribution allows you to manage all the possible configuration options at your disposal.
- You can modify an existing distribution by clicking on the appropriate green icon with the white pencil in the column Actions of the distributions list.
- If you are modifying a Multi-CDN distribution, you’ll be redirected to a new page which contains all the settings.
- If you are modifying a Shield-CDN distribution, a form that enables you to create or modify different types of policies will open up.
Multi-CDN Distributions
You’ll be redirected to a page consists of 5 sections:
Basic Settings
| Description | – Should be filled with a name that helps you identify the policy, although since only one policy is allowed in the Multi CDN, setting this option is not very important. – “Default policy” is a good choice. |
| TLS Settings | – Select None if you do not use HTTPS. – If you have your own SSL certificates and you have uploaded them in Certificates section, select SNI TLS/SSL and choose the appropriate certificate in the field below. – If you do not have any SSL certificates of your own, you can select Shared TLS/SSL. This will allow you to use HTTPS with the CDN’s own certificates, but that will only work correctly for the CNAME target (e.g: di-xxxx.leasewebultracdn.com, di-xxxx.pr.lswcdn.net, di-xxxx.vo.lswcdn.net, sh-xxxx.vo.lswcdn.net), not your own domains. |
| Allowed methods | – Specifies which HTTP methods should be allowed for this distribution. – By default, only “GET” requests are allowed, which is a good default for static content distributions. – All others (POST, PUT, DELETE and OPTIONS) are disabled by default for both performance and security reasons, and the CDN will refuse to service them. – You can enable any combination of these if they make sense for the type of content you wish to accelerate, like full website acceleration, for example. |
| Domain(s) | Add any additional custom domains you want to add to the distribution. |
Cache Settings
| Select Compression | When configuring your CDN, you can choose between the following compression settings in the dropdown menu: No Compression: – No compression is applied to any content. – This is the default setting. Origin Compression: – Enables HTTP compression (Gzip) in requests from CDN nodes to your origin servers. – Useful if your origin is configured to serve compressed content and you want to preserve that optimization. Delivery Compression: – Automatically compresses compression-friendly content (such as JavaScript, CSS, XML, etc.) during delivery to users. – This option is disabled by default because, in most cases, static content is already compressed. – You may want to enable it if your distribution is set up for full website acceleration, particularly when delivering uncompressed text files like HTML and CSS. ⚠️ Information: Please note that only Gzip compression is supported at the edge, and only for files up to 20MB—larger files may cause issues. Additionally, Gzip compression should be enabled either on the delivery server or the CDN, but not both, to prevent potential conflicts. |
| Cache Query String | – If disabled (the default), the CDN ignores the query string of your URLs (everything after the “?”). Therefore, the URLs http://cdn.mysite.com/output?format=pdf and http://cdn.mysite.com/output?format=csv will always serve the same content despite the fact that they have a different query string. – If enabled, the URLs http://cdn.mysite.com/output?format=pdf and http://cdn.mysite.com/output?format=csv will be treated by the CDN as different URLs and will be cached independently. Enabling this option makes the cache less efficient because the CDN needs to keep many different copies of content for the same base URL. |
| Cache settings | This setting allows you to control the caching policy at edge level for a content. You can choose between “Origin Controlled” and “CDN Controlled”. – Origin Controlled: Cache policies returned from the origin are respected. – CDN Controlled: CDN will force a cache policy regardless of what origin is returning. |
| Serve stale content | – When this option is enabled (the default) and a requested URL has expired in the cache and cannot be refreshed from the origin, the CDN will serve the expired (stale) cached version anyway. – If the option is disabled, the CDN will serve an error response instead, which may be needed in cases where cache lifetime needs to be enforced for security or content protection reasons. |
| Default Cache TTL | You can choose a TTL by putting a custom value. You can also choose “Do Not Cache” to ensure that there won’t be any caching. |
Pull Origin Settings
| Origin pull protocol | – Whether to use HTTP or HTTPS to make requests to the origin server(s). – HTTP has lower overhead. Therefore faster, but unless special precautions are taken, it can compromise the security of your content delivery. ⚠️ Information: When configuring an S3 as your origin with AWS Signature Version 4 authentication, you must select HTTPS in the Pull Origin Settings to ensure proper authentication and connectivity. |
| X-Forwarded-For | – This option enables the X-Forwarded-For header generation by the CDN nodes, and it is enabled by default. – When origins receive connections from CDN nodes, they log the CDN node’s IP address as the source of the connection, not the real user’s IP address. To remedy that, CDN nodes send the X-Forwarder-For HTTP header, which contains the IP address of the user who actually made the request. Origins can then use that header value, usually for logging purposes. |
| Select Origin | – Here you can select which origin to pull content from. If no options appear, make sure you have specified an origin in the section “Origins”. – Shields can also be considered as an origin. |
| Host header | – This option allows overriding the “Host:” header that the CDN nodes send to the origin with each request. – Normally, this value is taken from the hostname of the origin itself, but you may need to override it for an origin which hosts many different sites with incomplete or non-existent DNS records. |
Delivery Settings
| Delivery Cache | This setting allows you to control the caching policy at browser level for a content. You can choose between “Origin Controlled” and “CDN Controlled”. – Origin Controlled: Cache policies returned from the origin are respected. – CDN Controlled: CDN will send a cache policy regardless of what origin is returning. |
| Delivery Cache TTL | ⚠️ Only when “CDN Controlled” is selected. – You can enforce or override the cache TTL by putting a custom value. |
| Redirect to HTTPS | If you enable this option, users who make HTTP requests to the distribution will be automatically redirected to the same URL but using HTTPS instead. |
| Passthrough Headers | – Origin-generated header names should be allowed to be passed through to the users. – By default, origin headers are suppressed to improve caching efficiency. – You can add more than one header name by clicking on the “Add” button. Example: ‘X-Cache-Status’ |
| Static Headers | – With this setting, you can specify one or more custom headers that the CDN nodes will deliver to the end users. – To do so, click on the “Add” button and fill in the desired header names and values. ⚠️ Important: Setting both a Delivery Cache TTL and adding a Cache-Control header with max-age can cause conflicts. This may lead to unexpected caching behavior or content not updating as intended.To avoid issues: – Use either the Delivery Cache TTL configuration in the portal, or – Manage caching directly via the Cache-Control header in your origin responses. Please ensure you do not apply both settings at the same time. |
| Upstream Headers | – This setting allows you to define custom headers that the CDN will include in requests sent to the origin, not in responses to end users. – These headers can be applied to both static and dynamic content, depending on your configuration. – To set them up, click on the “Add” button and enter the desired header names and values. |
Security Settings
| Block Geolocations | – Denies content delivery to country codes you specify, while allowing delivery to all other countries. – If you enable this option, you will be presented with a list of countries to choose from. |
| Block IP Subnets | – Denies content delivery to subnets you specify, while allowing delivery to the rest of the Internet. – You can add one or more subnets by clicking on the “Add” button. |
| Referrer ACL Whitelist | – If enabled, this option will deny content delivery to all incoming requests, except for the ones that contain a specific string in the referrer field. – You can add one or more referrer strings by clicking on the “Add” button. – Each referrer needs to be in the form “www.mysite.com“, and the only allowed action is “Allow” since non-matched requests are denied by default. – This option is used primarily to counter hot-linking. |
After filling in all the relevant fields, save your changes by clicking on Save.
Shield Distributions
Whereas adding a Shield CDN distribution requires minimal configuration on your part in order to help you get started quickly, modifying a distribution allows you to manage all the possible configuration options at your disposal.

- The first tab presented to you after clicking on the modify icon only allow you to modify the description of your Shield CDN distribution.
- The second tab is called Policies, and it is here where most of the distribution performance-related options are hosted.
- Shield CDN distributions support multiple policies, and they decide which one to use for each incoming request based on the policy’s Path field.
- Therefore, if we have two different policies, one for path “/” and another for path “/assets”, a request like “https://cdn.mysite.net/myfile” will use the first policy and a request like “http://cdn.mysite.net/assets/my.css” will use the second one.
- This allows you to use different origins depending on the path of the incoming request, a feature that is not available in Multi CDN distributions.
- A new policy can be added by clicking on the “+ New” button at the top-right side of the list.
- An existing one can be modified by clicking on the Edit action button.
- In either case, you will be presented with the Edit policy window, which contains all the possible settings, organized in six (6) tabs:
Basic Settings
| Description | It should be filled with a name that helps you distinguish the policies from each other. If you only use one, the value Default policy is a good choice. |
| Path / Regex | – The path this policy applies to. – This field also supports regular expressions to match the desired path. If you are just using a single policy, please set this value to “/”. |
| Allowed Methods | – Specifies which HTTP methods should be allowed for this distribution. – By default, only GET requests are allowed, which is a good default for static content distributions. – All others (POST, PUT, DELETE and OPTIONS) are disabled by default for both performance and security reasons, and the CDN will refuse to service them. – You can enable any combination of these if they make sense for the type of content you wish to accelerate, like full website acceleration, for example. |
Cache Settings
| Disable Caching | – If this option is enabled, the CDN will perform no caching at all, which might be needed in very specific scenarios or for debugging purposes. – It is disabled by default for obvious reasons. |
| Segmented downloads | – When this option is enabled, the CDN will fetch files in chunks (segments) instead of a single file. – This improves performance and reduces latency in RANGE requests against files that are larger than a few megabytes and do not exist in the cache yet. It is enabled by default. |
| Serve stale content | – When this option is enabled (the default) and a requested URL has expired in the cache and cannot be refreshed from the origin, the CDN will serve the expired (stale) cached version anyway. – If the option is disabled, the CDN will serve an error response instead, which may be needed in cases where cache lifetime needs to be enforced for security or content protection reasons. |
| Cache Query String | – If disabled (the default), the CDN ignores the query string of your URLs (everything after the “?”). – Therefore, the URLs http://cdn.mysite.com/output?format=pdf and http://cdn.mysite.com/output?format=csv will always serve the same content despite the fact that they have a different query string. – If this setting is enabled on the other hand, the URLs http://cdn.mysite.com/output?format=pdf and http://cdn.mysite.com/output?format=csv will be treated by the CDN as different URLs and will be cached independently. – Enabling this option makes the cache less efficient because the CDN needs to keep many different copies of content for the same base URL. |
| Cache Setting | You can choose between “Origin Controlled” and “CDN Controlled” – Origin Controlled: Cache policies returned from the origin are respected – CDN Controlled: CDN will force a cache policy regardless of what the origin is returning |
| Default Cache TTL | You can choose a TTL by putting a custom value. You can also choose “Do Not Cache” to ensure that there won’t be any caching. |
Pull Origin Settings
The options Pull Origin and Origin group are mutually exclusive. Selecting one will automatically deselect the other.
| Select Origin | Here you can select which origin to pull content from. If no options appear, make sure you have specified an origin in the section Origins. |
| Origin Compression | – Specifies whether the CDN nodes will enable HTTP compression in their requests to the origin(s). – This option is disabled by default because in most situations static content is compressed already, but you may want to enable it if your distribution is set up for full website acceleration which includes uncompressed text files like HTML and CSS. |
| Protocol | Whether to use HTTP or HTTPS to make requests to the origin server(s). HTTP has lower overhead and is therefore faster, but unless special precautions are taken it can compromise the security of your content delivery. |
| Pass Cookies | Enables the usage of cookies |
| Pass Vary header | Enables the usage of “Vary”, this allows for multiple versions of the same resource, it can be used for content negotiation based on request headers like Vary: Accept-Language, this allows you to have localized language, like English, French, etc. |
| Host header | You can select either “Origin Host Header” or “Custom Host Header”. – Origin Host Header: The host header sent to the origin is taken from the origin itself – Custom Host Header: You can set a custom value to be used in the host header |
| Custom Host Header | Only possible when “Custom Host Header” is selected. – Put any custom value to be used as the host header sent to the origin. |
Delivery Settings
| Redirect to HTTPS | If you enable this option, users who make HTTP requests to the distribution will be automatically redirected to the same URL but using HTTPS instead. | |
| Delivery Compression | Automatically compress compression-friendly content (Javascript, CSS, XML, etc.) during delivery to users. | |
| Delivery Cache | You can choose between “Origin Controlled” and “CDN Controlled” – Origin Controlled: Cache policies returned from the origin are respected – CDN Controlled: CDN will send a cache policy regardless of what origin is returning | |
| Delivery Cache TTL | Only when “CDN Controlled” is selected. You can enforce or override the cache ttl by putting a custom value. | |
| Default Cache TTL | – The default time-to-live (in seconds) for content cached from the origin. – Determines how long cached data is kept before being refreshed from the origin. | |
| Delivery Cache TTL (seconds) | – The time-to-live (in seconds) for client-side cached requests. – Defines how long responses are served to clients before revalidation. | |
| Rate limiting | Enables transfer rate limiting per each connection, based on the values below. Does not apply to existing connections. – Transfer Rate: Maximum bandwidth per connection in kB/s (i.e. 1000 Bytes per second). – Burst size: The initial data that can be downloaded at full speed before the above transfer rate takes effect. | |
| Passthrough headers | – Origin generated header names that should be allowed to be passed through to the users. – By default, origin headers are suppressed to improve caching efficiency. You can add more than one header name by clicking on the “Add” button. Example: ‘X-Cache-Status’ | |
| Custom Response Headers | – With this setting, you can specify one or more custom headers that the CDN nodes will deliver to the end users. – To do so, click on the ‘Add’ button and fill in the desired header names and values. | |
Security Settings
Referrer blocking
- If enabled, this option will deny content delivery to all incoming requests, except for the ones that contain a specific string in the referrer field.
- You can add one or more referrer strings by clicking on the “Add” button.
- Each referrer needs to be in the form “www.mysite.com“, and the only allowed action is “Allow” since non-matched requests are denied by default.
- This option is used primarily to counter hot-linking.
Secured (Tokenized) URLs
Secured URLs offer the best protection against hot-linking and link sharing. Using a common secret or a pre-shared pair of keys, websites can encrypt URLs using the options below. The CDN can in turn, decrypt those URLs and serve them without revealing the real URL to the user.
| Method | Choose between: – “Simple” secure URL with global secret – “Encrypted” which uses a pair of AES and SHA keys |
| Secret | – The secret to use when generating secured URLs using the “simple” method. – This value must be the same as in the code which generates the URLs on the website. |
| Use client IP | – Include the user’s IP address in the secret used to generate a “simple” secured URL. – This makes the generated secure URLs accessible only by the user that requested them. |
| Number of path components | – Number of path components to protect, counting from the beginning. – Set to “-1” to protect the entire URL. This does not include tokens if they are embedded into the path. |
| Embed into path | Enable this option to embed the secure URL tokens (st, e and/or key) into the beginning of the path. Example of “simple” secure URL: – Enabled: /9vvJQlqkDmEgMeSDgjiaOA/1484062002/file.pdf – Disabled: /file.pdf?st=9vvJQlqkDmEgMeSDgjiaOA&e=1484062002 |
Rewrites
Allows performing URL rewrites on the CDN, off-loading this responsibility from the origin(s). One or more rules can be added by clicking on Add.
| Flag | Standard URL rewrite flags that dictate what to do when a URL matches this rewrite rule. | |
| break | Stop processing any other rewrite rules after this one. | |
| last | Stop processing rewrite rules for this URL and start processing them again using the replacement URL. | |
| permanent | Return the replacement as a permanent redirect with the 301 code. | |
| redirect | Return the replacement as a temporary redirect with the 302 code. | |
| Regex | Regular expression to apply to the URL. | |
| Replacement | Replacement string to apply to the URL matched by the regular expression. Match variables (like $1) are supported. | |
After filling in all the relevant fields, save your changes by clicking on Save.