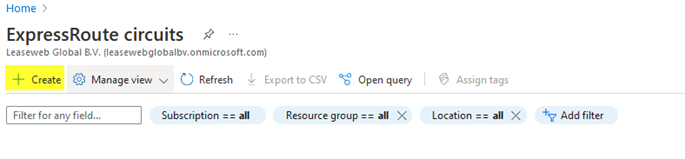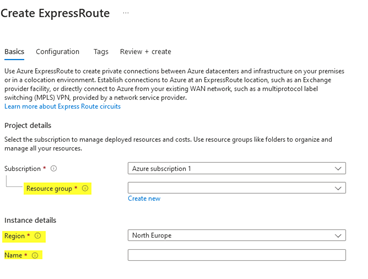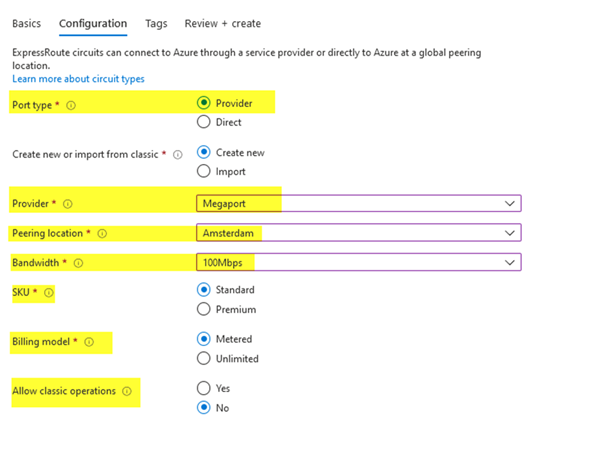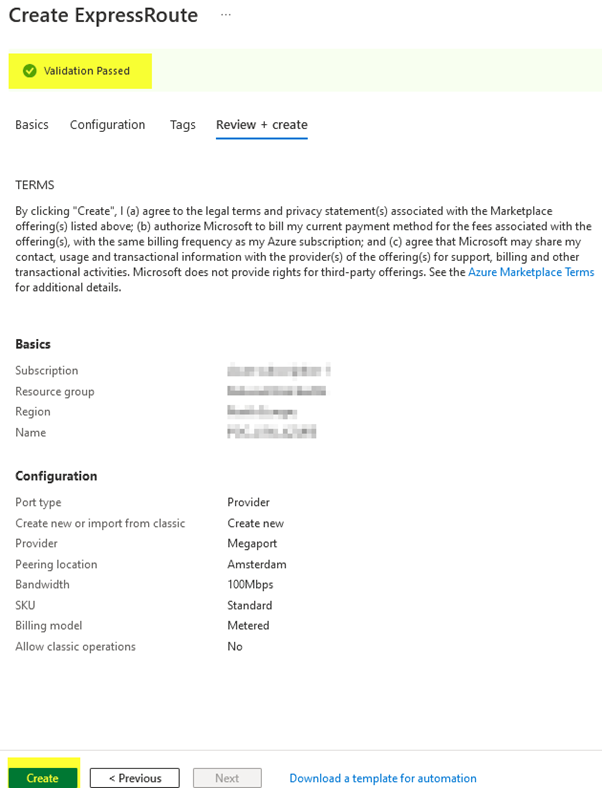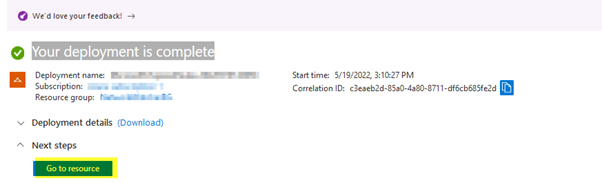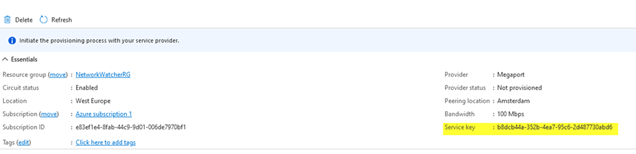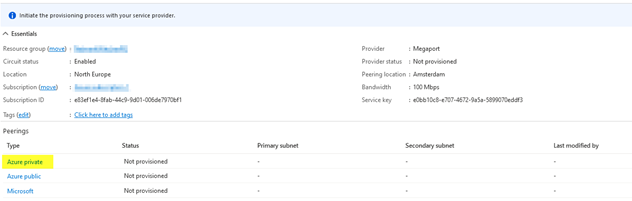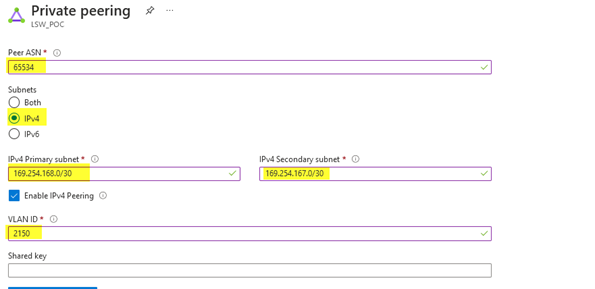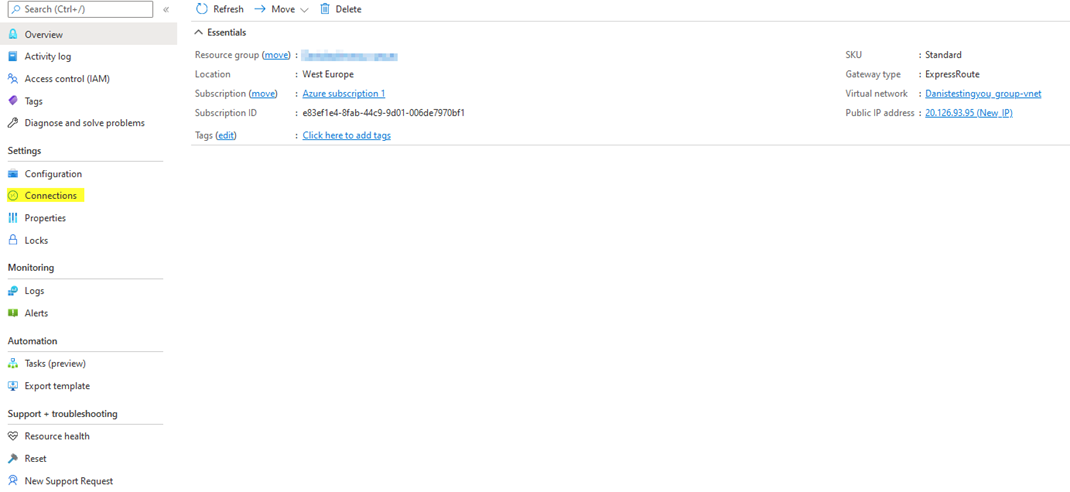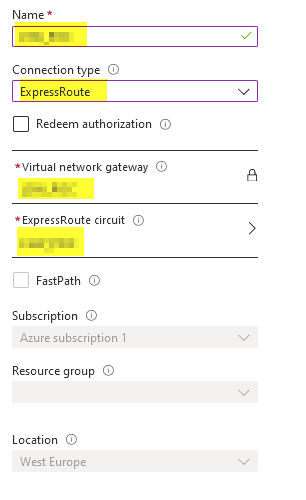Leaseweb offers private connectivity to Azure services from selected Leaseweb Data centers.
You can create a network connection from your Leaseweb services to Azure services
Description
Cloud Connect supports ExpressRoute to connect your Leaseweb services to Azure.
ExpressRoute has different two different peering options, Azure private peering and Microsoft peering,
Cloud Connect supports only the Azure Private peering, which provides access to Azure resources on Private IP space (RFC 1918)
Deploying a connection to Azure with ExpressRoute
The delivery of a Cloud Connect - Azure order has 3 phases:
- Phase 1: Requesting information
- Phase 2: Providing connection details for Azure
- Phase 3: Configuring BGP and testing
Phase 1
To deploy a connection to Azure, we need some information. You will receive an email requesting the below:
- Azure service key
- Private IP space used in VPC in Azure
Phase 2
Once we have deployed, we will notify you by email and provide the connection details to enter in Azure portal.
We provide the below details:
- Customer ASN
- Microsoft IP address
Please, follow the instructions below to enter the details in the ExpressRoute circuit that you created for this connection
If you have already a Virtual Network gateway for the Azure resources that you would like to connect to, you need to connect it to your ExpressRoute circuit
If you do not have a Virtual network gateway yet, please follow the instructions here to create one.
Phase 3
You will be notified by email that the BGP session on Leaseweb side has been configured and asked to test the connection.
We will also provide the the Leaseweb Private IP address that we reserved to be the Gateway,
On your Leaseweb servers, please add a static route for your Azure IP space using the Leaseweb Private IP address as Gateway that we provided.