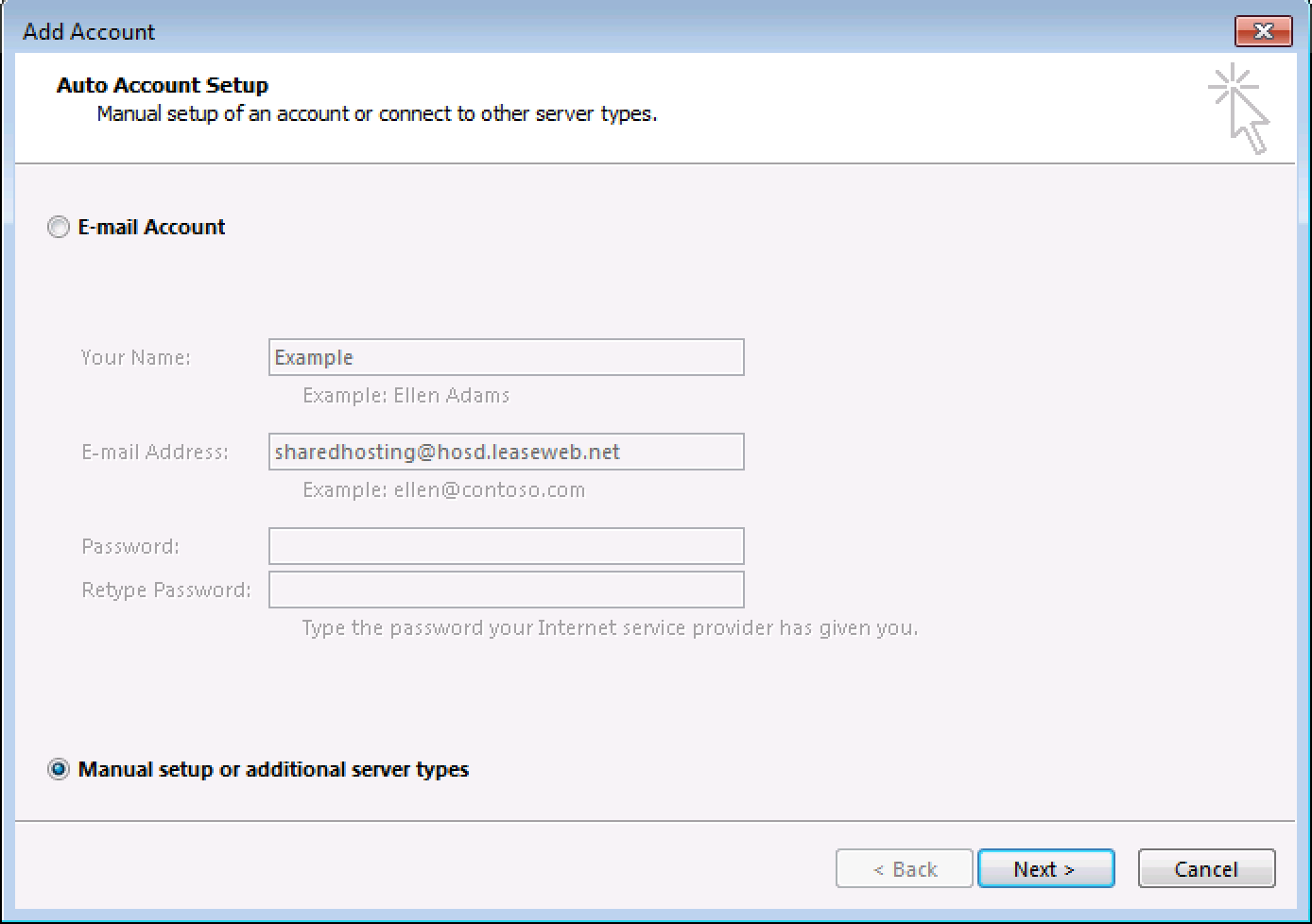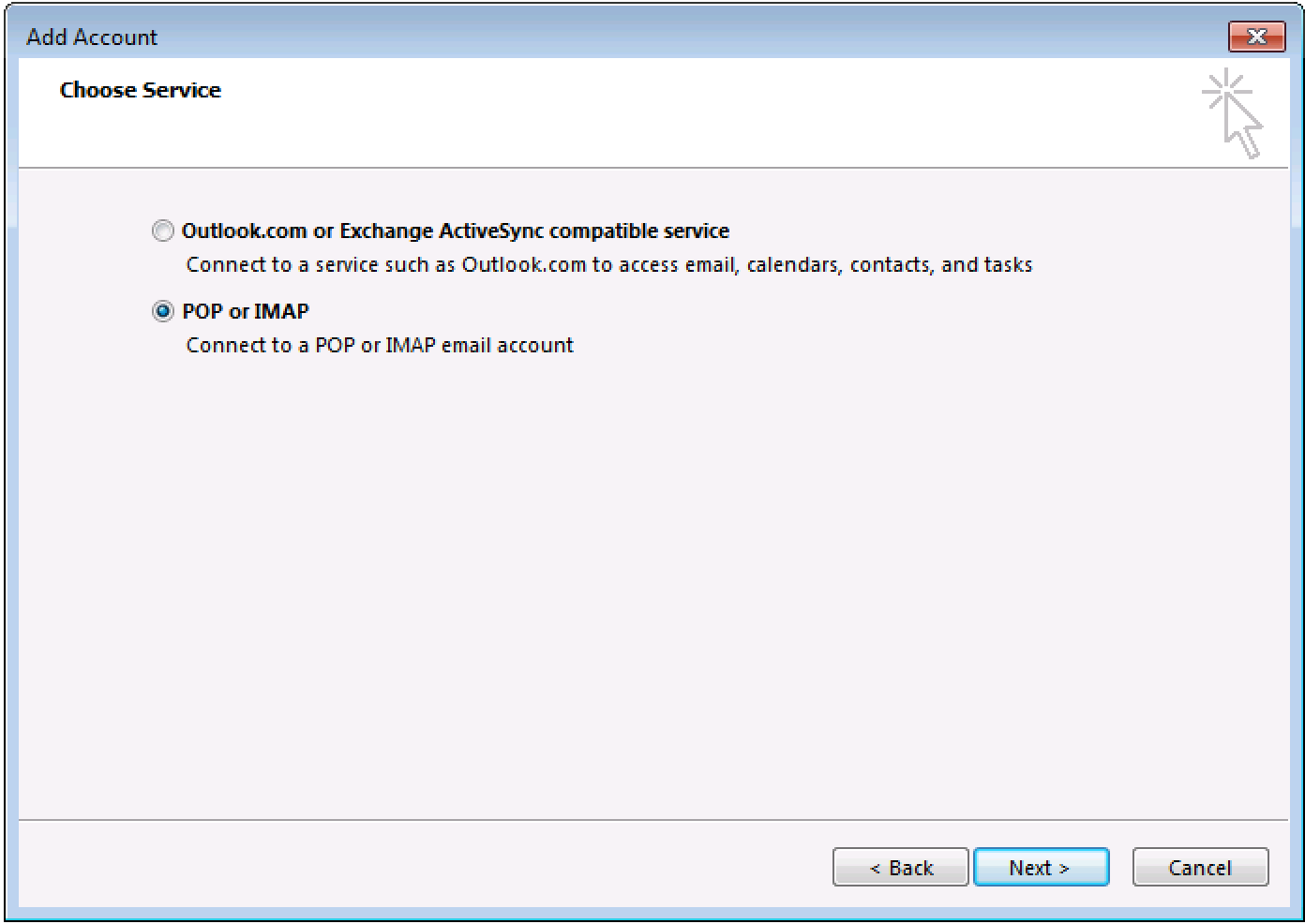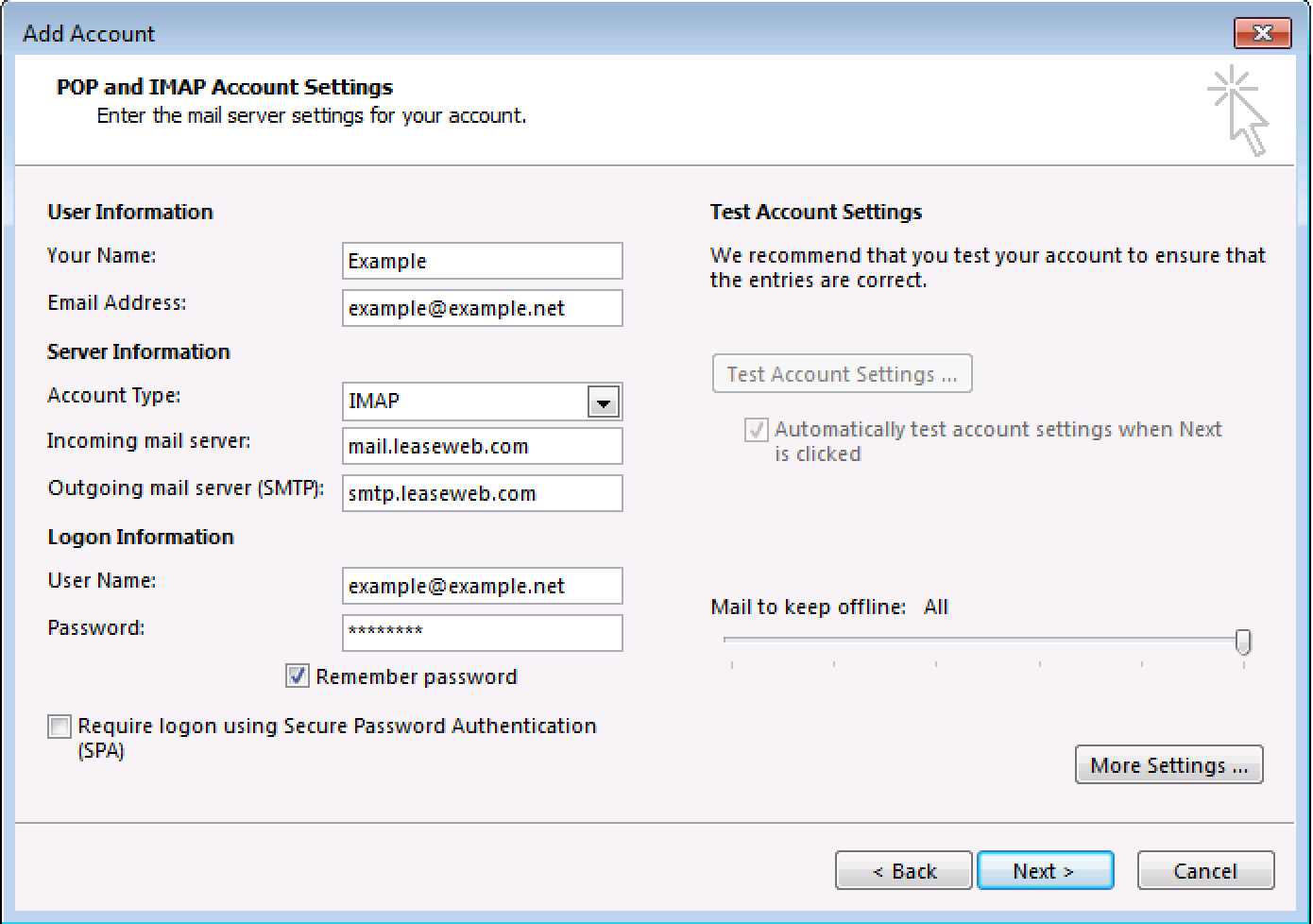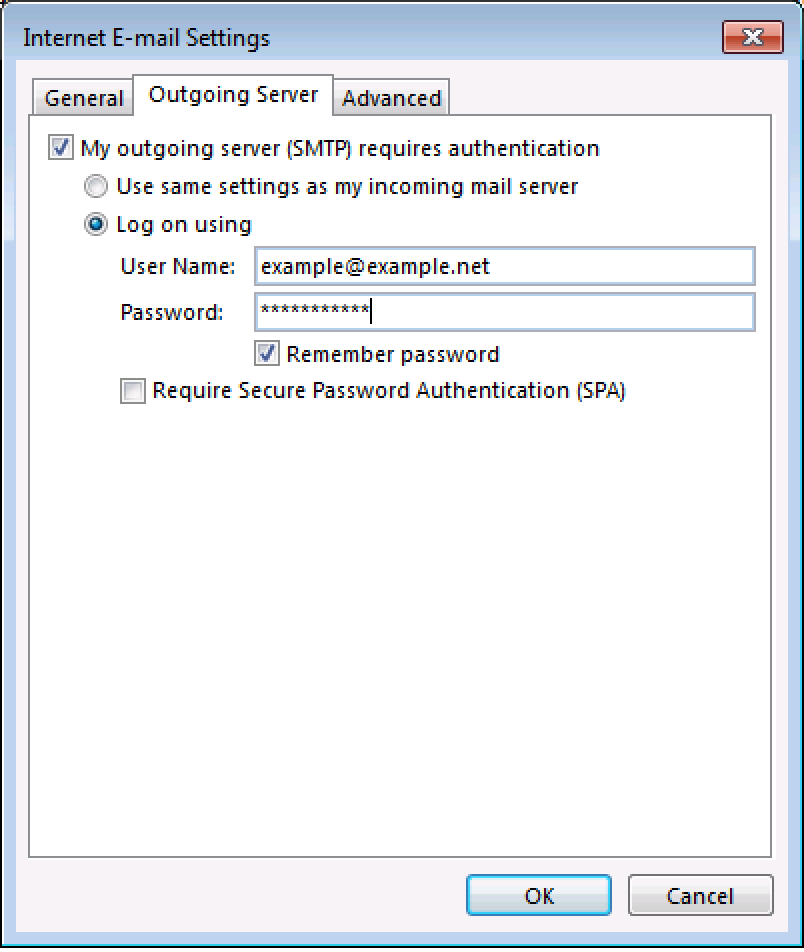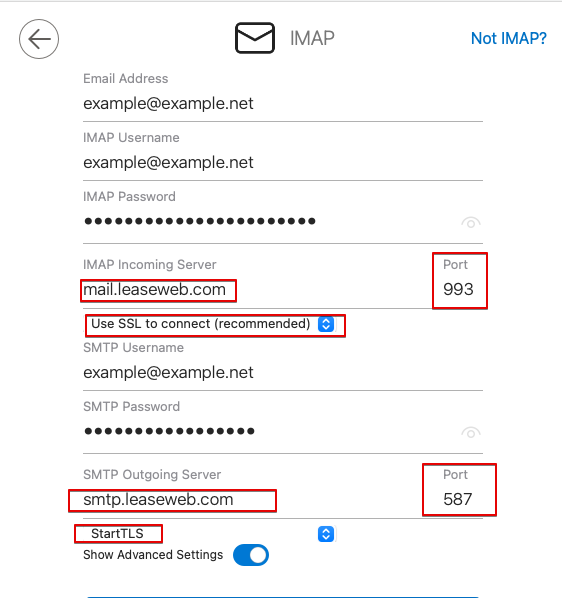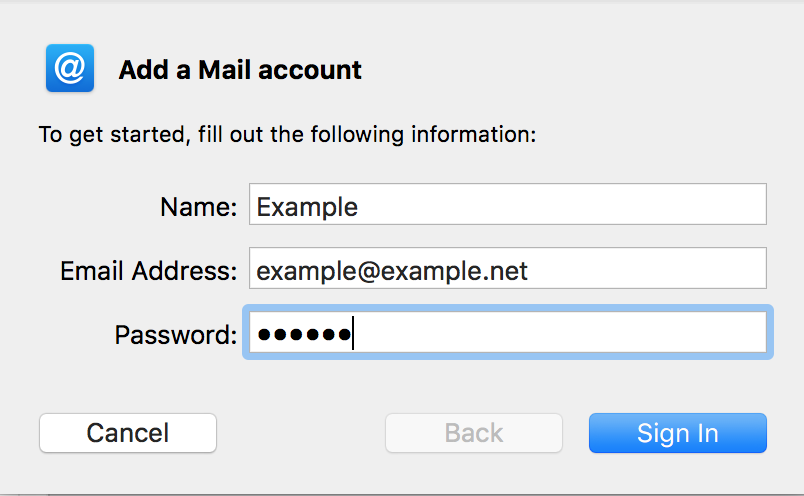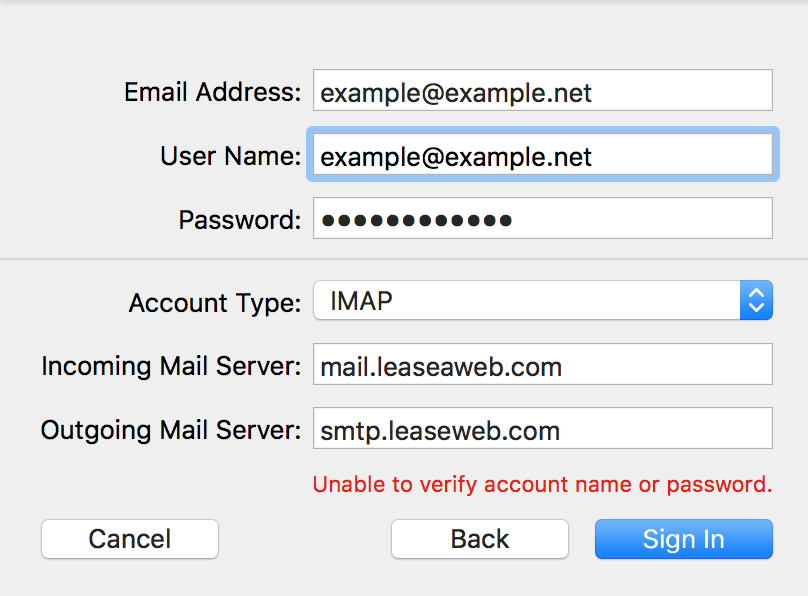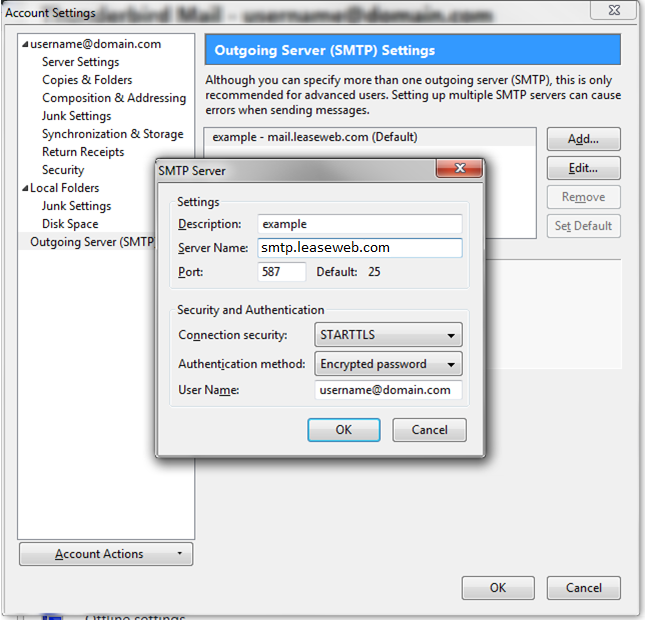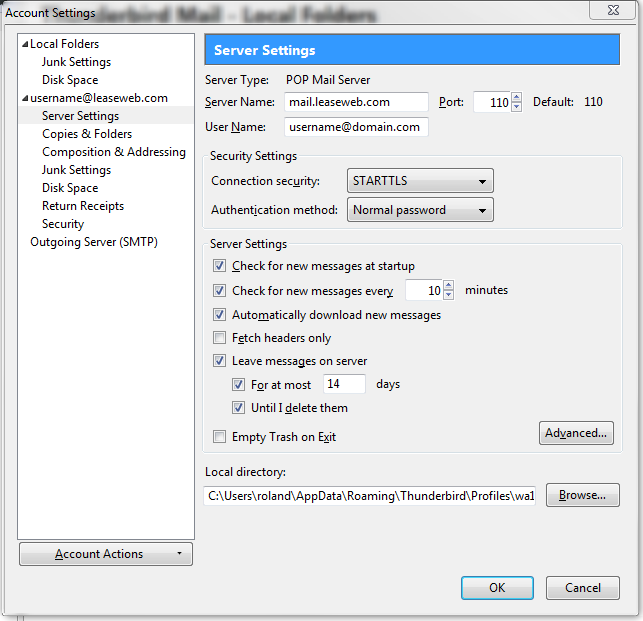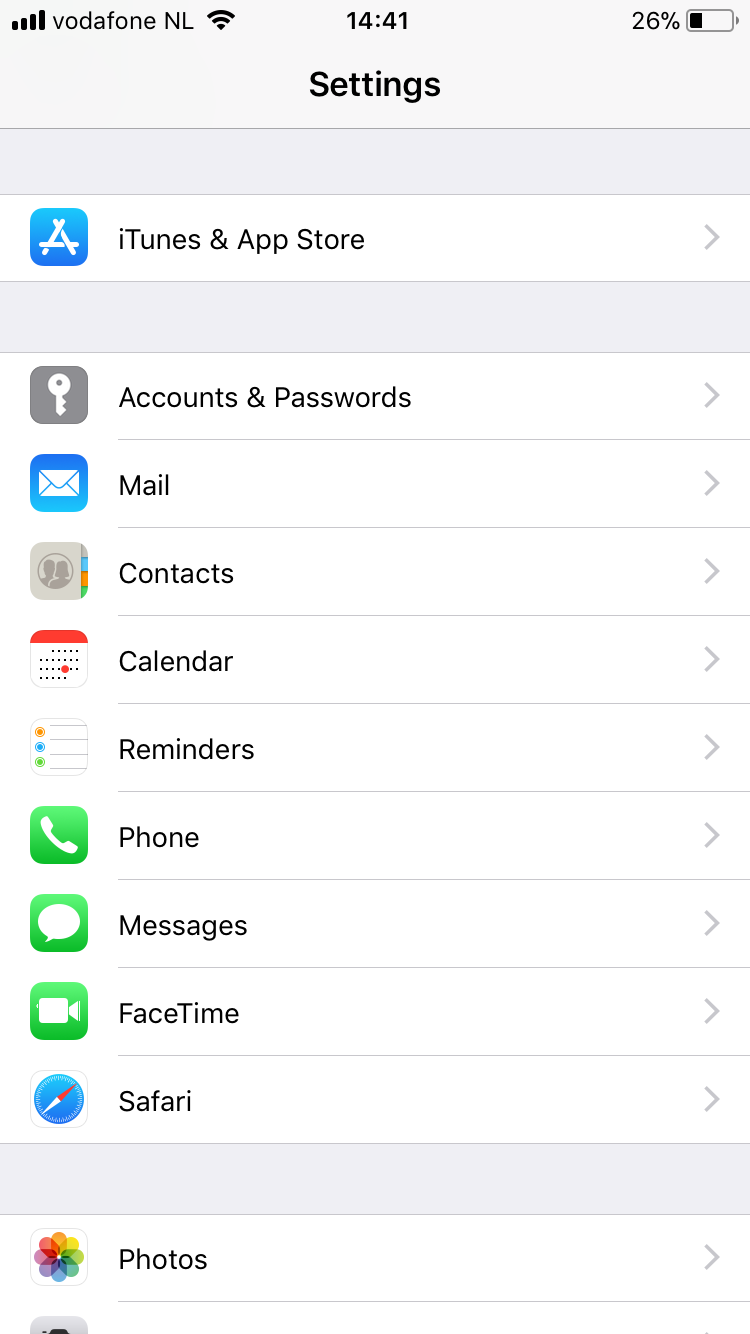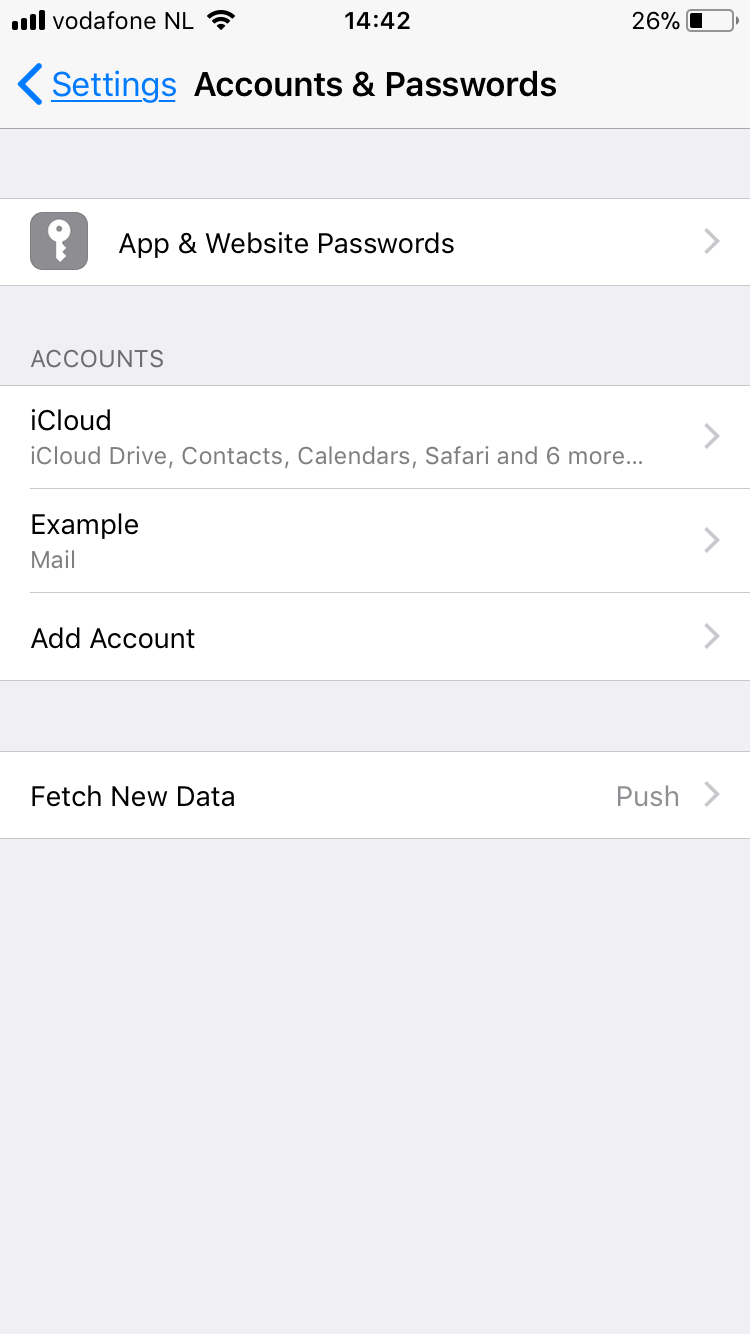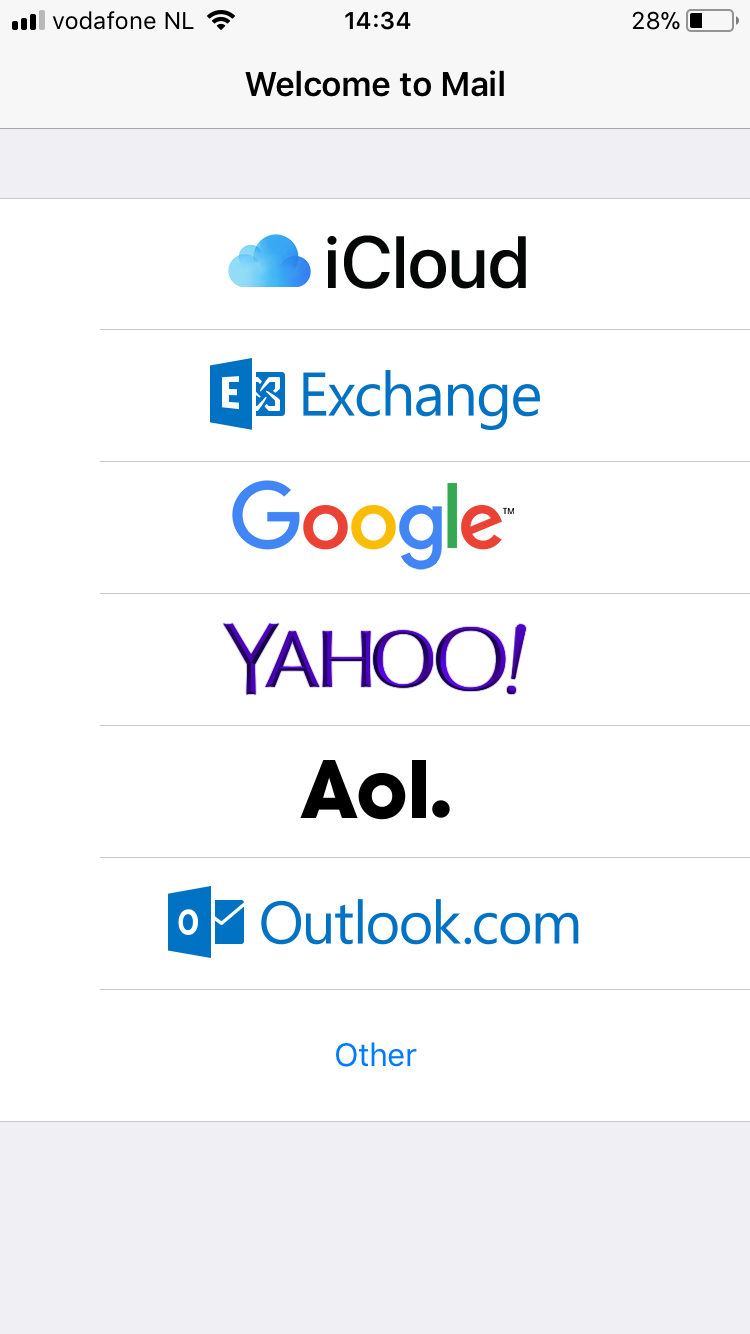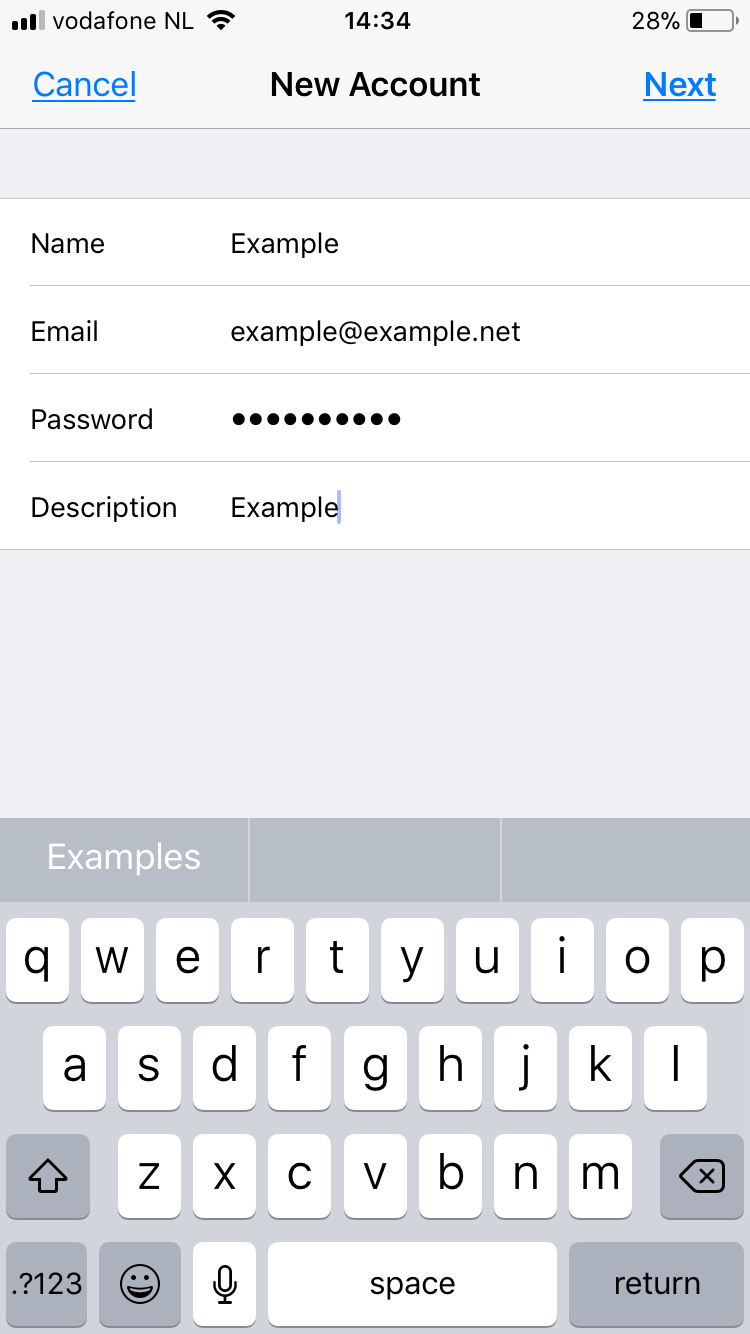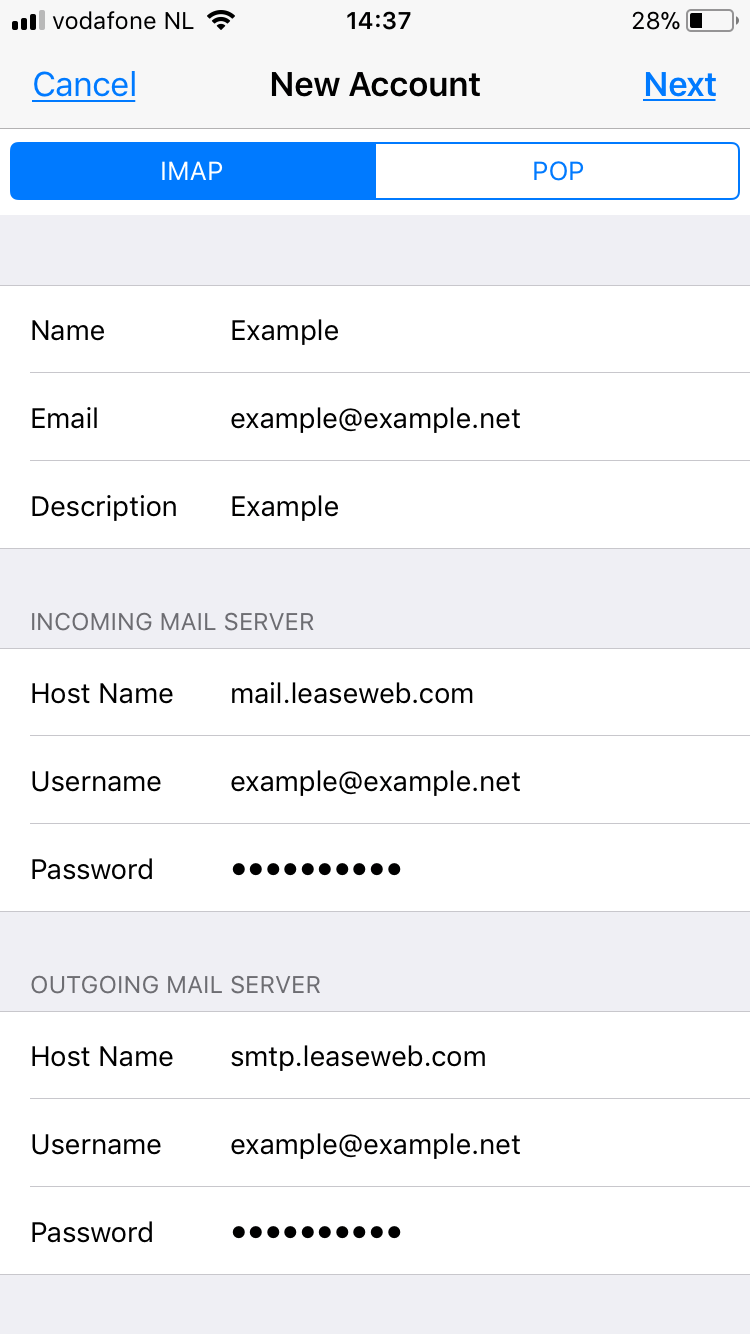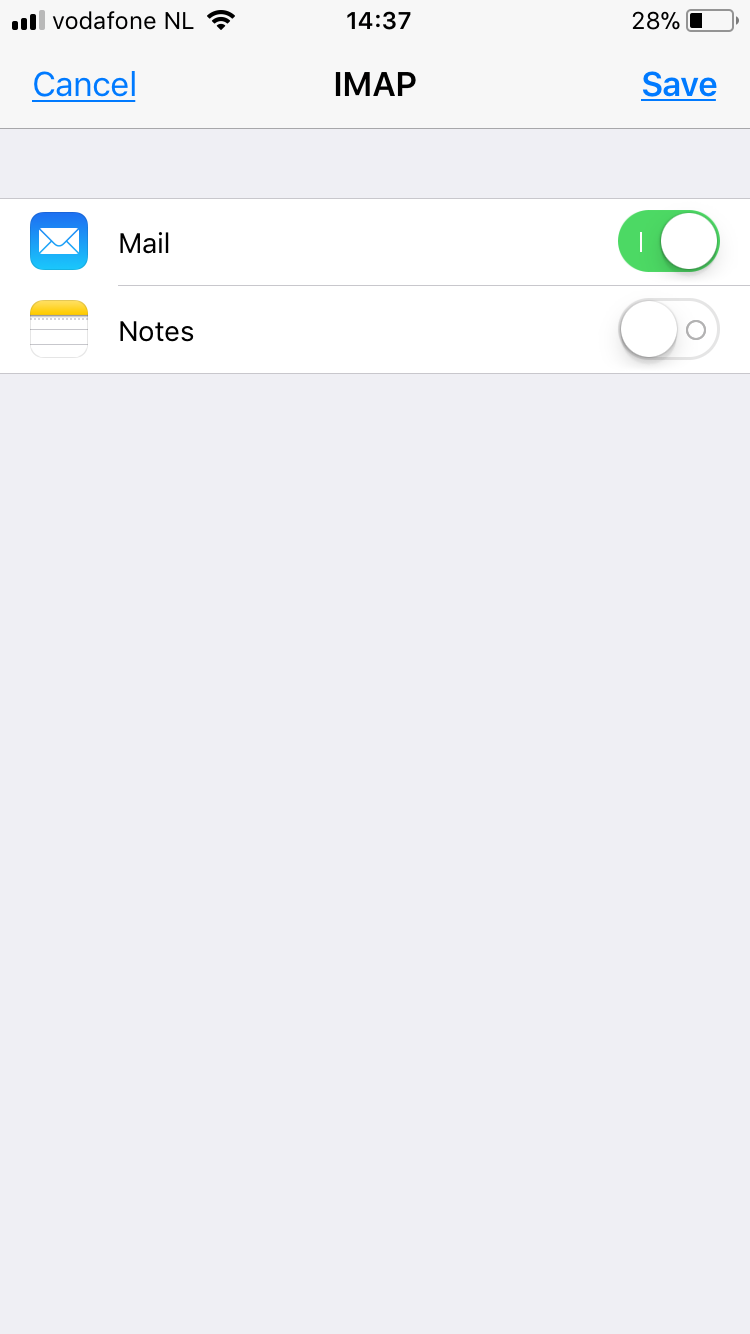Contents
Common settings
You can use this article for the following purposes:
- How to configure email clients such as Microsoft Outlook, Apple Mail, or Mozilla Thunderbird with the settings shown.
- How to use the available email services to connect your email.
- How to use the Leaseweb Webmail —an additional service for people en route or working on multiple computers.
General Settings
Here's a quick overview of the available email services:
For NL customers:
Protocol | Server | TCP Port |
|---|---|---|
POP3 | 110 | |
POP3S | 995 | |
IMAP | 143 | |
IMAPS | 993 | |
SMTP | 25 / 587 | |
SMTPS | 465 | |
| Webmail | https://webmail.leaseweb.com/ |
For US customers:
Protocol | Server | TCP Port |
|---|---|---|
POP3 | 110 | |
POP3S | 995 | |
IMAP | 143 | |
IMAPS | 993 | |
SMTP | 25 / 587 | |
SMTPS | 465 | |
| Webmail | https://webmail.leaseweb.us/ |
Useful information about email settings
- To prevent spam, most Internet providers block/redirect port 25. To circumvent this, we've enabled email submission on TCP port 587.
- When configuring the outgoing mailserver, ensure to activate the SMTP Authentication-option.
- Mobile customers with a laptop and most home users should use port 587 for outgoing mail (SMTP).
- If you are unable to change the SMTP port, use the SMTP server of your local Internet service provider.
When using one of the secured services such as SMTPS / IMAPS / POP3S, ensure that SSL authentication (password-based) is selected. The username/password combination that is needed for authentication is the full email address and password for that Inbox. When adding your email account to your client, or when using Webmail, please ensure to enter the full address when logging in.
POP3 versus IMAP
POP3 is the well-known way to retrieve emails from a mail server over TCP/IP connection. By default, most email clients using POP3 collect mail from your inbox and download it to the computer. This prevents your Inbox from filling up. The downside is that it is not very flexible, a message downloaded to one computer is no longer in the Inbox, therefore it cannot be viewed from another computer any more.
IMAP gained popularity as it addresses this shortfall of POP3. The mail is viewed from the Inbox (but it can still be downloaded for caching or backup purposes), and it can be marked as read/unread and categorized in folders. All modern and mobile email clients support IMAP. IMAP is also the protocol used by most Webmail front-ends to communicate with the mail server. The downside is that it is your responsibility to prevent your Inbox from overflowing. When an Inbox is full, new messages will be rejected.
Configuring various email clients
Desktop clients
Microsoft Outlook 2016
Apple Mail
Apple Mail is only available on Mac OS 10.13.3, and is installed by default.
Mozilla Thunderbird
Thunderbird is a free, cross-platform email client developed by Mozilla
Leaseweb Webmail
Leaseweb Webmail provides a simple way to read and manage your email securely from a web browser:
For NL customers:
https://webmail.leaseweb.com/
For US customers:
https://webmail.leaseweb.us/
Mobile browsers are currently not supported for Leaseweb Webmail.
Mobile devices
Apple iOS
The screenshots are taken using iOS release 11.3.
Gmail as a mailclient
Configuring your Leaseweb mailbox inside Gmail is not supported and tested by Leaseweb. Although it is possible we cannot guarantee it works without issues.
FAQs about configuring email settings
When logged into my email and trying to connect it to gmail, in the pop-up, what username should I enter?
Your username is your registered email address.
How can I create an email address?
For detailed instructions, please visit Managing Emails.
How do I reset my email password?
For detailed instructions, please visit Managing Mailbox.