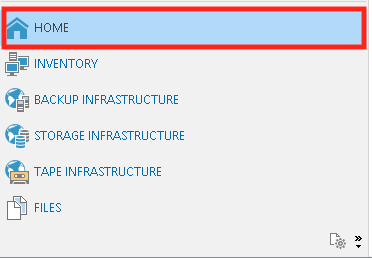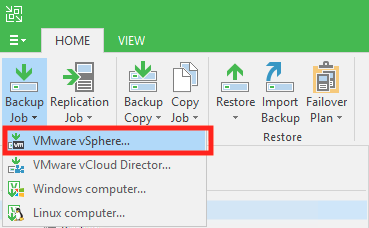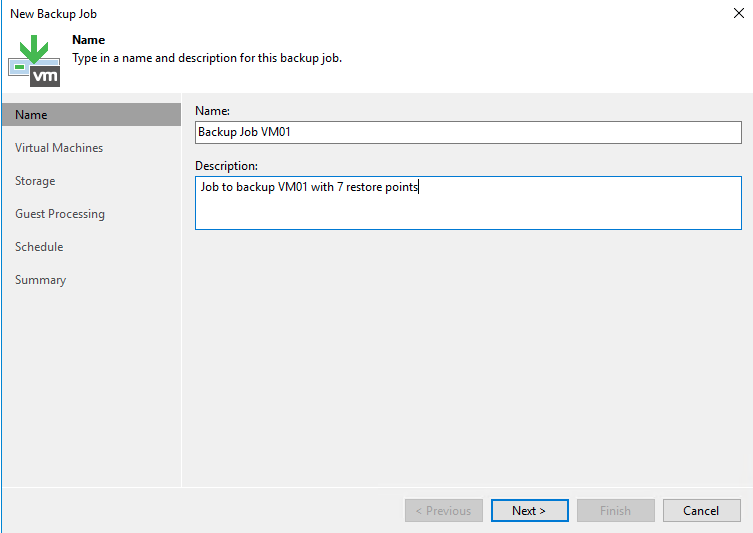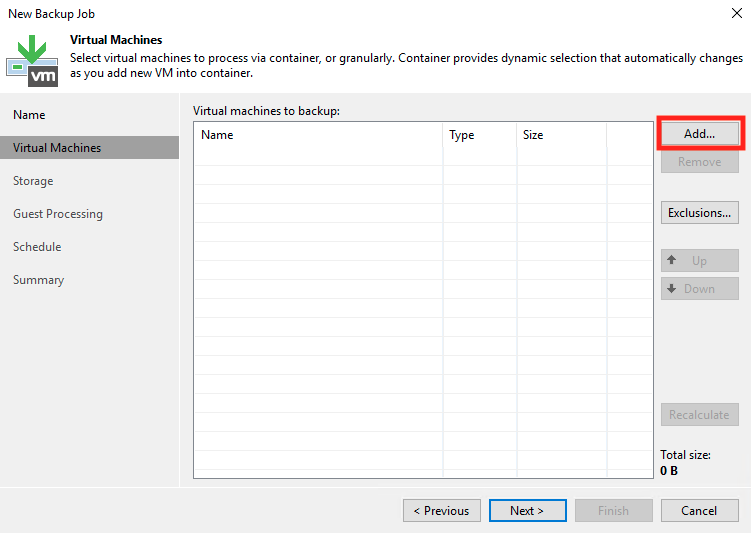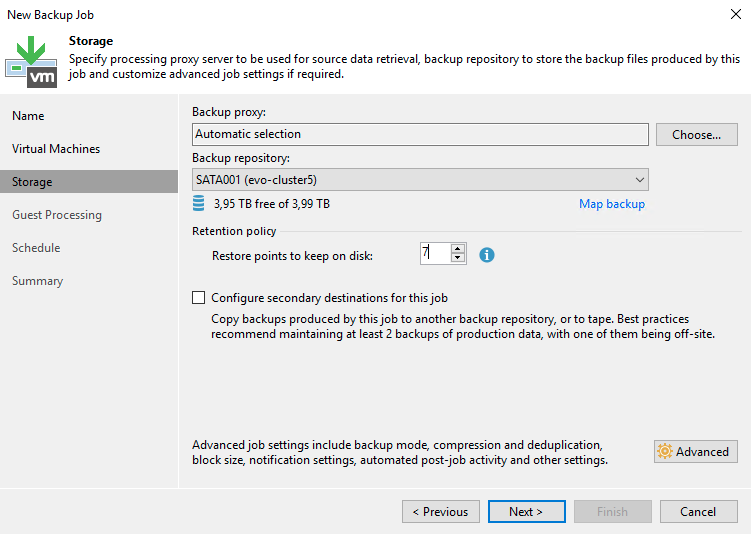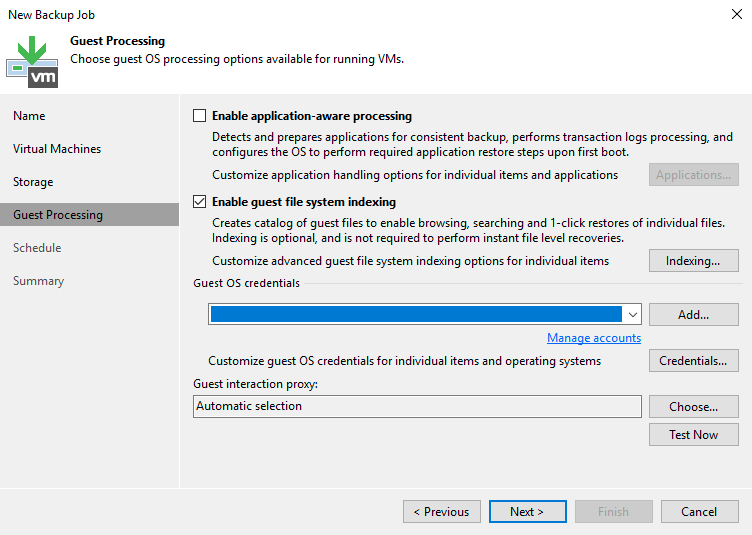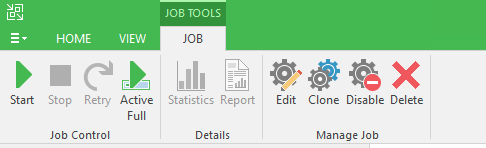DescriptionBackup jobs: Veeam vSphere
Contents
Creating a new backup job
To create a new backup job, follow the instructions listed below:
- In the left pane, navigate to the Home space.
- In the top pane, click Backup job, and then click VMware vSphere.
- In the pop-up window, fill in a name and description, and click Next.
- Click the Add button to add virtual machines to the backup job.
- Select the virtual machines you want to include in the backup job, and click Next.
In the next window, choose the backup repository where to store the backups and fill in the amount of restore points:
You can choose to enable application-aware image-processing and guest file system indexing.
To enable guest file system indexing, you need to supply OS credentials for the VM.
- Configure the backup schedule. Additionally you can also specify retry options and limit the backup window.
Review the job settings and click the Finish button.
The created backup job will start according to the configured schedule. If you want to run it immediately, you can select the checkbox before finishing the job creation.
Managing existing backup jobs
Click the backup job that you want to manage, and click one of the buttons on the top pane:
- Start – Starts the selected backup job
- Stop – Stops the selected backup job
- Retry – Retry the selected backup job (if status is set to failed)
- Active Full – Explicitly performs a full backup, instead of an incremental backup.
- Edit – Edits the selected backup job, this will open the same pop-up window that's used when creating a new backup job.
- Clone – Creates another backup job, based on this one.
- Disable – Disables the selected backup job, ignoring it's configured schedule.
- Delete – Deletes the selected backup job.